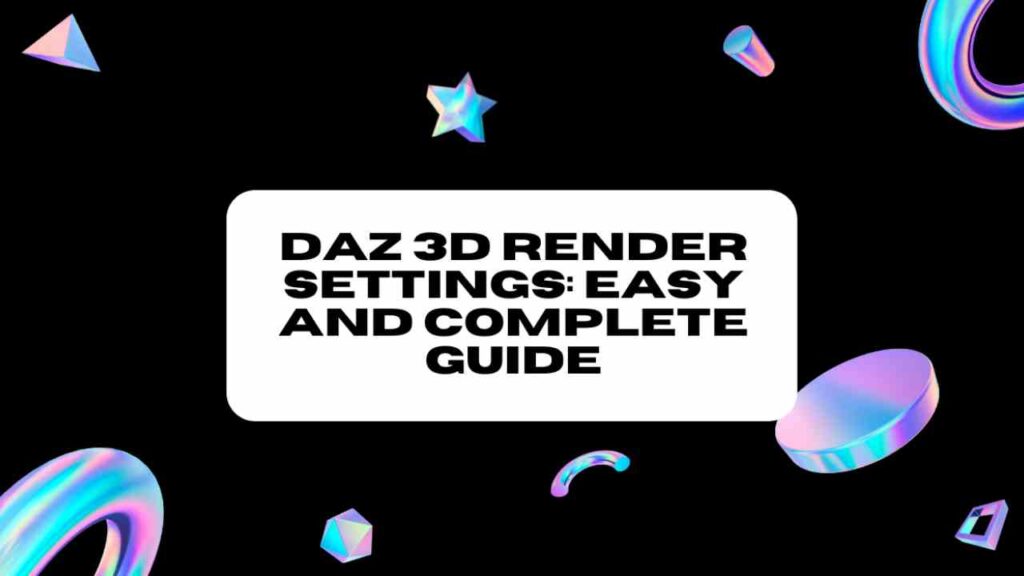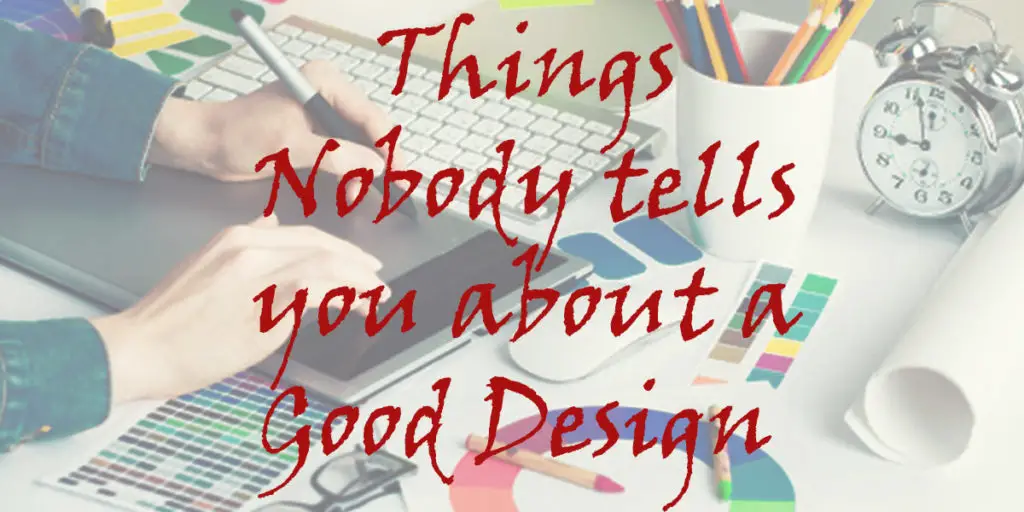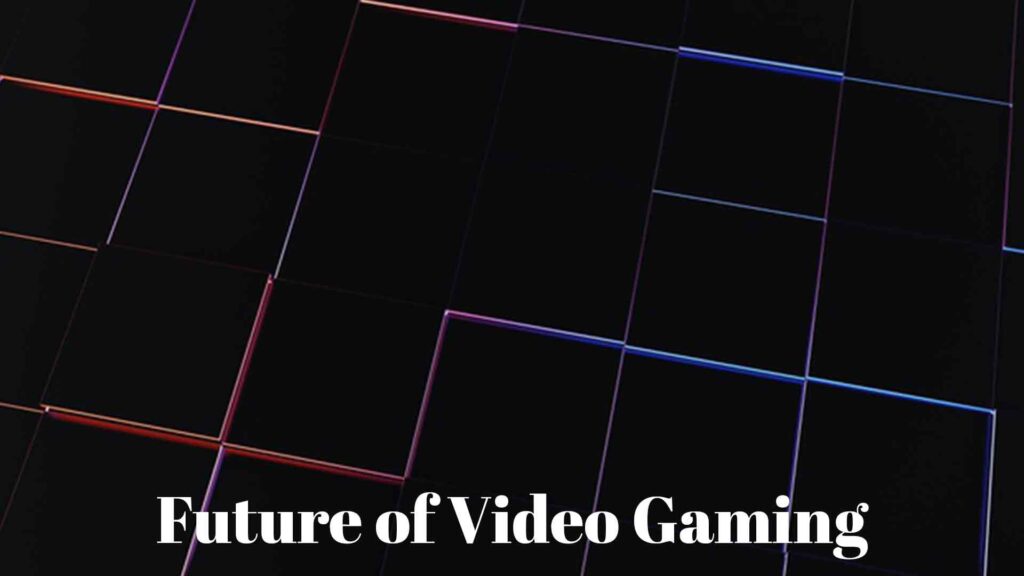THIS ARTICLE MAY CONTAIN AFFILIATE MARKETING LINKS! IN CASE YOU MAKE A PURCHASE THROUGH ONE OF THE LINKS, WE'LL GET A SMALL COMMISSION. WITH NO EXTRA CHARGES TO YOU. THANKS!!
Rendering is the transformative stage in the world of 3D design, where creations transition from raw polygons into vibrant, realistic images or animations. Anyone passionate about 3D modeling and animation understands the importance of rendering in breathing life into their creations. However, to achieve optimum results, one must have a comprehensive grasp of the variables at play. This article discusses rendering in Daz 3D, a powerful Photoshop plugin known for its impressive rendering capabilities. The text delves into understanding the render settings, shedding light on concepts such as light tracing, global illumination, and depth of field. You will explore how they affect your final image and then delve further into the Render Settings tab, pointing out how to use its functions for desirable outputs. Ultimately, the article promises to equip you with practical strategies for optimizing your renders, accentuating their quality and realism systematically. Let’s take a look at daz 3d render settings.
Understanding Rendering in Daz 3D
Understanding Light Tracing in Daz 3D
Light tracing is a fundamental concept in 3D rendering, particularly in Daz 3D. It is a process that simulates how light interacts with objects in the scene to create realistic visuals. Light sources emit rays, which then interact with objects in the scene. Depending on the object’s material properties, these rays may be absorbed, reflected, or refracted – and this interaction is what creates the final image.
In Daz 3D, light tracing is handled by the program’s rendering engine. By adjusting settings such as the light’s intensity, color, and direction, you can control how the light behaves and thus, how your model appears.
Exploring Global Illumination
Global illumination is another crucial aspect of rendering in Daz 3D. This term describes how light is bounced off multiple surfaces within the scene, rather than just interacting with the first surface it hits. This process creates a more realistic, in-depth appearance of the scene as it mimics the way light behaves in real life.
In Daz 3D, global illumination is often manipulated to adjust the overall tone and atmosphere of the scene. By tweaking the global illumination settings, you can achieve various effects such as sunrise/sunset, daytime, nighttime, and more.
Manipulating Depth of Field
Depth of Field is a term derived from photography that plays a significant role in 3D rendering as well. In essence, it controls which parts of your scene are in focus, and which parts are blurred. Manipulating this setting can help draw attention to specific elements of your scene, create atmospheric effects like mist or smoke, or simply add visual diversity to your render.
In Daz 3D, the depth of field settings can be found in the camera’s parameters. You can modify the focal length, f/stop, and focus distance to create the desired effect.
Grasping the Impacts
Understanding these concepts and how they impact your renders is crucial for creating realistic 3D models in Daz 3D. Light tracing, global illumination, and depth of field all work together to give your scene depth, lighting, and focus. Playing around with these settings, and seeing how they change your render, is the best way to learn and improve your 3D rendering skills. Don’t be afraid to experiment with different values to see what each setting can do. After all, the sky’s the limit when it comes to 3D rendering with Daz 3D.
Exploring the Daz 3D Render Settings Tab
Exploring the Daz 3D Render Settings Tab
The Render Settings tab located on the right side of the Daz Studio interface is home to a medley of configurations that dictate the outcome of your render – the size, style, and quality. Familiarization with this tab entails an understanding of its different sections, including General, Editor, Advanced, and Hardware.
The General Section
Begin with the General tab, which allows you to control the core settings of your render output. Here, you set the dimensions of your render, either using one of the preset dimensions or by inputting custom width and height. The preset ‘Active Viewport’ adjusts the render size to your current viewport size. Additionally, aspects like pixel aspect ratio, render type (whether you desire still image or animation) or the file output destination can be calibrated in this section.
The Editor Section
The next go-to section on the Render Settings tab is the Editor. This section presents the opportunity to fine-tune the style of your render. Look for settings such as ‘Rendering Mode’ and ‘Draw Ground’. The Rendering mode defines how the scene is given form – e.g., texture shaded, wire-bound, cartoon shaded, or 3Delight. If you wish to include an artificial ‘ground’, enable the ‘Draw Ground’ option. The Editor section is also where you set your shadows, ambient light, and origin of light settings.
The Advanced Section
The Advanced section of the Render Settings tab pushes the intricacies of crafting a project to another level, providing more detailed rendering options. Here is where you can adjust settings like max ray trace depth, pixel samples, shading rate, and shadow samples. By altering these, you can improve quality and add depth but be cautious – excessive adjustments could prolong rendering times.
The Hardware Section
Lastly, the Hardware section enables the selection of graphics hardware (CPU or GPU) for the render process. This section becomes relevant when using Iray, as it allows the use of your computer’s resources for rendering. Multiple GPUs (Graphic Processing Units) can be selected if your computer has more than one. Altering these settings can lead to faster or slower render times depending on your hardware capabilities.
A multifaceted tool, the Render Settings tab gives you the power to refine and control every aspect of your Daz 3D renders. Keeping in mind that higher quality often coincides with longer render times, tweaks to the settings need to be a blend of quality and efficiency. With practice, you’ll become adept at finding this balance and creating magnificent, reality-imitating scenes.
Optimizing Daz 3D Render Settings for Best Quality
Understanding Daz 3D Render Settings
Daz 3D is a versatile software system that allows you to create lifelike animations and realistic art. The software’s extensive customization options enable you to bring objects and characters to life, but they can also be overwhelming, especially when it comes to rendering. Rendering settings can greatly influence the quality of your final output, so it’s crucial to understand how to optimize them.
Boosting Pixel Samples
Firstly, consider boosting your pixel samples. The Pixel Samples setting controls the number of samples the renderer takes for each pixel. A higher pixel samples setting can increase the quality of your images by reducing noise and enhancing details. The standard setting is typically around 12 x 12 samples per pixel. However, if you’re looking for a significant quality increase, bump this up to 32 x 32.
Please note though, increasing pixel samples comes with a cost: render time. More samples mean more detail, but also more computations for your computer to process.
Adjusting Shading Rate
Secondly, adjusting the shading rate can drastically affect your render’s quality. In the Daz 3D software, a lower shading rate value generates a higher-quality render, while a higher value produces a quicker, but lower-quality render.
If your goal is to create a high-quality image, a shading rate of 0.20 or lower should suffice. However, if you prioritize speed over quality, a shading rate of 1.00 or higher should work. Striking a balance between high quality and reasonable rendering time is key, and optimal settings can vary based on the complexity and size of the scenes you are rendering.
Using the Right Aspect Ratio
Getting the aspect ratio correct can significantly improve the image’s realism. The aspect ratio determines the relationship between the image’s width and height. Using the wrong ratio can distort your render, making it look unnatural.
In Daz 3D, the aspect ratio is automatically set based on your chosen resolution. Avoid changing the ratio unless you specifically need an uncommon format for a particular project.
Enabling Progressive Rendering
Progressive rendering allows you to preview your render in a grainy form before the software starts refining it. This way, you can spot and address any issues early in the rendering process.
Although enabling progressive rendering won’t necessarily improve the final quality, it does save your effort and time by allowing you to catch and fix potential issues early.
Choosing the Right Settings for Your Object Density
Lastly, paying attention to the object density in your scene can also improve the render quality. Complex and detailed objects may need their Max Subdivision Level increased to render correctly. Likewise, complex scenes with a high amount of geometry might benefit from decreasing Min Subdivision Level to reduce processing.
Remember, when rendering with Daz 3D, it’s important to strike a balance between quality and efficiency. While improving render settings can increase quality, it also requires more processing power and time. So, understanding how to optimize these settings effectively can boost render quality while keeping your project on schedule.
Effective Practice: From Simple to Complex Renders
Getting Started With Daz 3D Render Settings
To start with, launch Daz Studio. Create a simple scene using the figures, props, and lights available in Daz Studio or from your personal library. Aim for simplicity while you’re still learning – maybe a single figure under basic lighting. This will give you a fundamental understanding of how Daz Studio works.
Rendering Your First Scene
To render your scene, select “Render” in the toolbar at the top of your screen. Render settings can be adjusted in this render menu to fit the look and feel you want for your image. Choose a location to save your rendered image and select a name for the file. If you’re uncertain about the image size, start with a lower resolution, such as 800 x 600 pixels.
Experimenting With Render Settings
As you become more comfortable with Daz Studio, continue experimenting with different render settings. For example, altering the “shading rate,” which affects how smooth or rough the image appears, allows you to find the best balance between speed and quality. A high shading rate renders quickly but may leave your image looking rough or grainy, while a low shading rate takes more time but provides a smoother, more polished image.
Adding Complexity And Depth
Once you’re comfortable with those settings, you can start adding complexity to your renders. This can be done by incorporating more figures or props, using sophisticated lighting techniques, or applying advanced materials to your objects. Simultaneously, you’ll need to adjust your render settings. For instance, complex scenes with more props and lights may require using better shadow quality settings and higher render quality settings, like a low shading rate and a high pixel samples value.
Performing Post-Work
Eventually, you may also want to learn how to perform “post work” on your renders using image editing software like Photoshop. This can further improve the quality of your renders, by adjusting lighting, adding effects, or fixing minor errors.
Regardless of the complexity of your Daz 3D render, always remember that achieving quality renders is partly an art that takes time to master. Through consistent practice and the ability to adapt to different scenes and settings, you will over time improve your proficiency.
The journey towards mastering Daz 3D render settings begins with understanding key concepts and terms. From this foundation, you can explore and manipulate the settings to achieve your desired results. Each step towards complex renders sharpens your skills, whether by enhancing pixel samples, adjusting shading rates, or using the correct aspect ratio. It’s essential to remember that the mastery of any skill comes from consistent practice and patience. So, continue exploring, learning, and challenging yourself to produce better and more realistic scenes with Daz 3D. With time, you’ll fully harness the power of Daz 3D render settings to create awe-inspiring results.