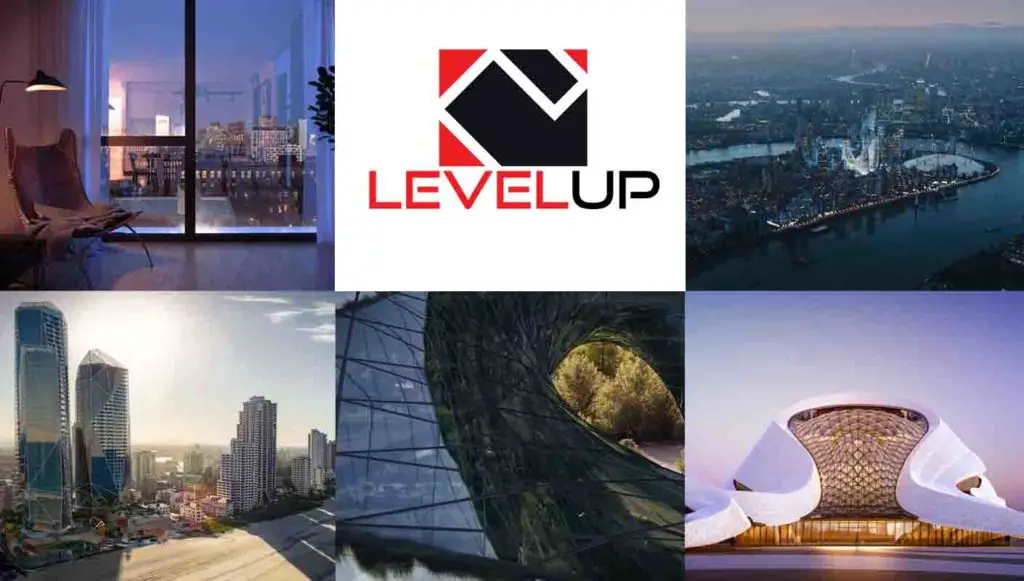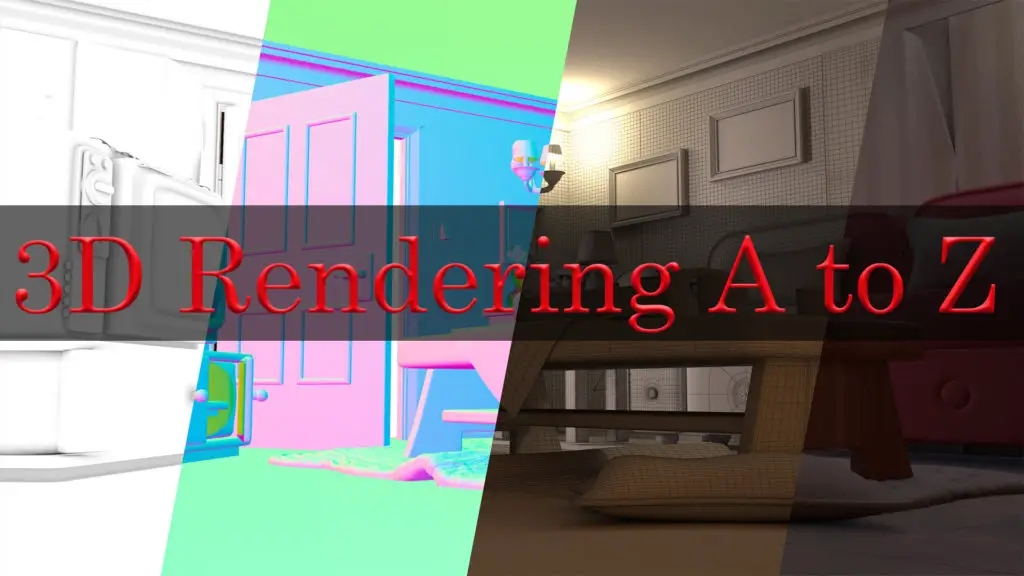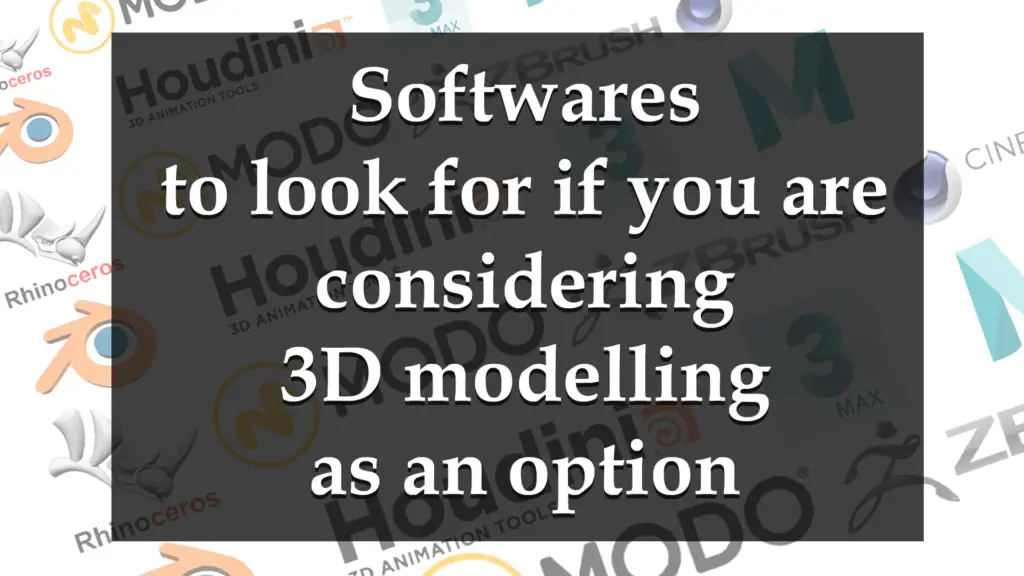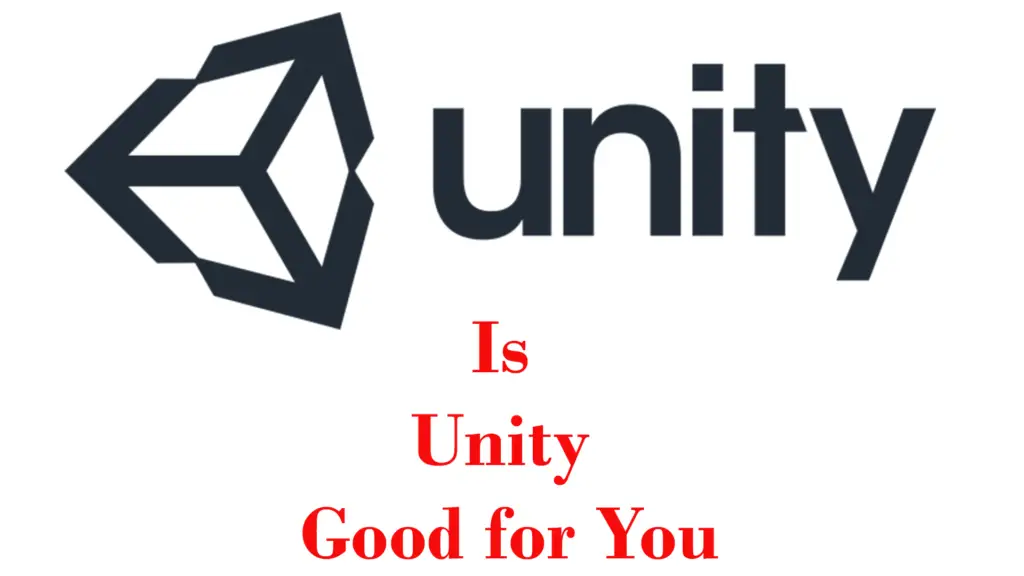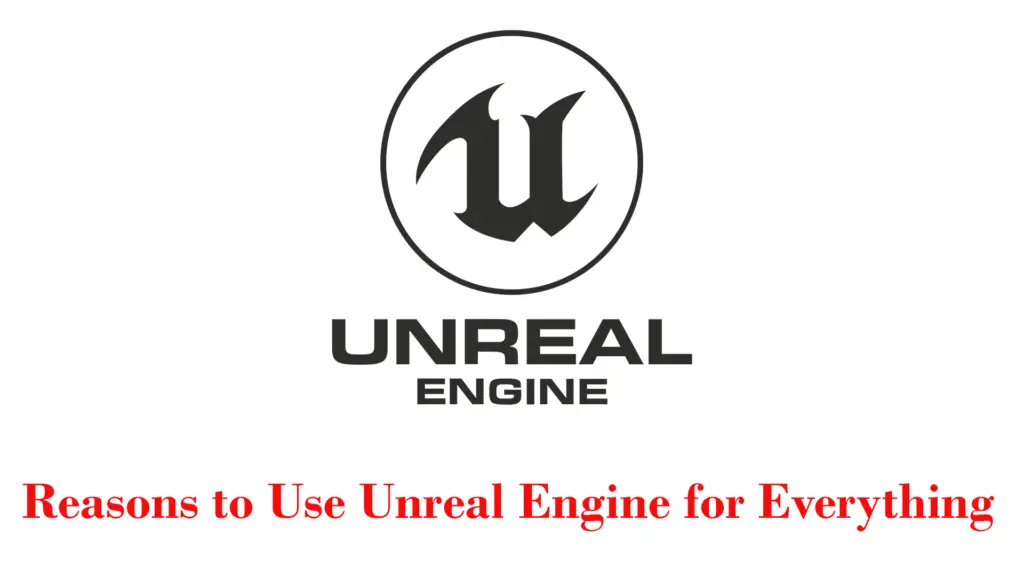THIS ARTICLE MAY CONTAIN AFFILIATE MARKETING LINKS! IN CASE YOU MAKE A PURCHASE THROUGH ONE OF THE LINKS, WE'LL GET A SMALL COMMISSION. WITH NO EXTRA CHARGES TO YOU. THANKS!!
In the ever-evolving landscape of digital artistry, Daz Studio’s physics engine, dForce, serves as a pioneer in simulating authentic physical forces within the virtual world. The ability to mimic such realities provides artists with a scope to materialize intricate, life-like digital scenes. Whether it’s gravity’s pull, collision impact, or the weight of an object, dForce renders these aspects with utmost precision. This introduction aims to unpack the fundamentals of dForce utilization from activation, applying materials to adjusting parameters for optimal results. Furthermore, a deeper exploration into the world of cloth modeling and simulation adorned with dForce is made, providing a comprehensive understanding of fabric property imitation. Lastly, we delve into advanced techniques, guiding your understanding towards complex interaction simulations and wind nodes’ use to handle sophisticated scenes.
Understanding Daz 3D dForce Basics
Getting Started with Daz 3D dForce
To start leveraging the power of dForce, you will need to first enable it in Daz Studio. Open the simulation settings (found under the Window > Panes menu) and check the “Use dForce” box. You also want to make sure that “Auto Simulation” is checked as well. This allows the engine to calculate simulations whenever you load a new scene.
Applying dForce Materials
With dForce activated, you can now start applying it to your digital objects. Select the object that you want to add dForce to and find the Surfaces tab. Here, you will find a drop-down menu, where you can select the “dForce” option. Afterward, select the “Cloth” property group and assign it to the object. This will enable your object to interact with dForce.
Crafting a Natural Look with dForce
To create a more natural-looking cloth simulation, adjust the fabric’s shear and bend resistance properties. Higher shear resistance makes the fabric stiffer and less prone to distortion, while higher bend resistance reduces its tendency to fold or crumble. Both of these adjustments contribute to a more realistic look.
Understanding dForce Weight
The dForce Weight node that adjusts the influence of gravity on the object. Setting a high weight value will make the material hang more heavily. Conversely, a lower weight will allow it to float and flutter more freely.
Working with Collision Simulation
Another powerful aspect of dForce is the ability to simulate collisions between objects. For this, select the objects you want to collide and navigate to the ‘Collidable’ option under the Parameters tab. Checking this will ensure that the two objects interact with each other during the simulation. Adjust the collision offset and collision distance for precision.
Tweaking dForce Settings For Optimum Results
Beneath the hood, dForce is a highly customizable engine, meaning you can tweak numerous settings for better results. Visit the Simulation Settings pane and adjust the parameters such as Frames to Simulate, Start Bones From Memorized Pose, Gravity, and more, according to the specific needs of your scenes.
By using these steps, you should be able to unleash the full power of dForce in Daz 3D to create highly realistic scenes and animations. Remember, dForce is a complex tool and may require practice to fully understand all its intricacies.
dForce Cloth Modelling and Simulation
Getting Started with Daz 3D dForce
To begin with, ensure that you’ve downloaded and installed Daz 3D dForce on your computer. The next step is to create or import the model to be used. Create or import virtual clothes for this model.
Adding dForce to Your Model
To add dForce cloth physics to your clothing model, select the specific area you intend to apply it on. Navigate to the Scene tab, then onto the Surfaces tab, and finally, hit the “Editor” option. From here, choose the appropriate listing under Surfaces and you will find the “Simulation” settings. Click on it to expand the selection. Change the Dynamic Surface option from Off to dForce Soft.
Manipulating Fabric Settings
Daz 3D dForce allows you to manipulate fabric settings to replicate the behavior of different types of fabrics. You can adjust ‘Friction’, ‘Density’, ‘Stiffness’, ‘Resistance’ and other factors to create the desired behavior of the fabric.
Friction refers to the resistance one surface or object encounters when moving over another. Higher values will result in cloth gripping to the figure and other cloth layers, while low values allow cloth to glide more smoothly over surfaces.
Density is another important factor, affecting how the cloth responds to forces, including gravity. Lower density values result in the cloth behaving as though it is lighter, while higher values make the cloth aspect heavier.
Stiffness controls how resistive the cloth is to bending. A higher stiffness value will make the cloth more rigid, whereas a lower value will make it softer and easily manipulated.
Running the Simulation
Once you’ve adjusted the settings, you’re ready to run the simulation. You can do this by going to the “Simulation Settings” button in the “Simulation” Pane, selecting “Animated (Use Timeline Play Range)” from the “Simulation Mode” menu, and then clicking “Simulate”. The simulation will run, and your clothing will move as if it is being worn by the figure.
Handling Common Issues
There are bound to be issues when dealing with complex simulations, like portions of the fabric interpenetrating or not covering the model correctly. If you encounter this, tweak the dForce settings accordingly and rerun the simulation. You might also consider using the “dForce Modifier: Collision” and “dForce Modifier: Weight Node” to aid in the simulation. If you continue to experience dForce difficulties, consider seeking assistance from Daz 3D’s comprehensive help guide or its community forum.
Advanced dForce Techniques
Understanding and Utilizing dForce
To start with, dForce is a physics engine within Daz 3D that realistically simulates the interaction between objects in a scene. To get the most realistic animations, it’s essential to understand how dForce works. First, set your desired object or cloth to be dForce compliant in the simulation settings. You alter these settings based on the kind of interactions you want your object to show.
For instance, if you want an object to act like a heavy material, increase the density in the parameters setting. To produce a lighter material effect, decrease the density.
Creating Complex Simulations
dForce allows you to easily create complex simulations involving multiple interacting objects. For example, you might want to simulate a scene where clothes are falling onto a chair. Here, the chair and the clothes would be your interacting objects.
Set both the chair and the clothes to be dForce compliant. Then, in the timeline, set keyframes for the start and end times of the simulation, with the cloth slightly above the chair at the start time, falling onto the chair by the end. Click on ‘Simulate’, watch the magic happen, and tweak your settings until you perfect the interaction.
Creating Wind Effects
dForce also allows for the creation of natural forces like wind. You can add a wind node to your scene and configure it to influence your dForce compliant objects. You can find this capability in the ‘Create New Node’ menu under ‘Simulation Settings’.
To create a windy effect, increase the ‘Wind Strength’ setting in the wind node. To simulate a gust that’s coming from a specific direction, play with the ‘Wind Direction’ setting.
Using Helper Objects and Wind Nodes
Helper objects are non-visible assets you can use to facilitate interactions between dForce compliant assets. They’re especially useful in complex scenes. For example, if you want a dForce compliant curtain to billow as though a person is hidden behind it, you could use a helper object shaped like a person.
Wind nodes, on the other hand, allow you to create environmental effects such as breezes or gushes of wind. For example, to simulate wind blowing through an open window and causing papers to scatter, you’d add a wind node in the vicinity of the window and set it to affect the papers.
Remember, mastering dForce requires experimentation.
Don’t be afraid to play with different parameters, helper objects, and nodes to achieve your desired effect.
The journey into understanding Daz 3D dForce has been revealing and thought-provoking. It’s clear that the creation and manipulation of virtual reality owe a lot to this remarkable tool. From a foundational understanding of dForce to the advanced techniques, we were able to touch on various aspects of this fascinating physics engine. Navigating through cloth modelling and simulation, we saw first-hand how dForce renders fabrics with impeccable accuracy. And with knowledge of advanced techniques, we discovered the extent of possibilities that dForce offers when it comes to crafting intricate and lifelike simulations. Hopefully, this knowledge deepens your appreciation for digital artistry and inspires you to experiment with dForce for your own creative endeavors.