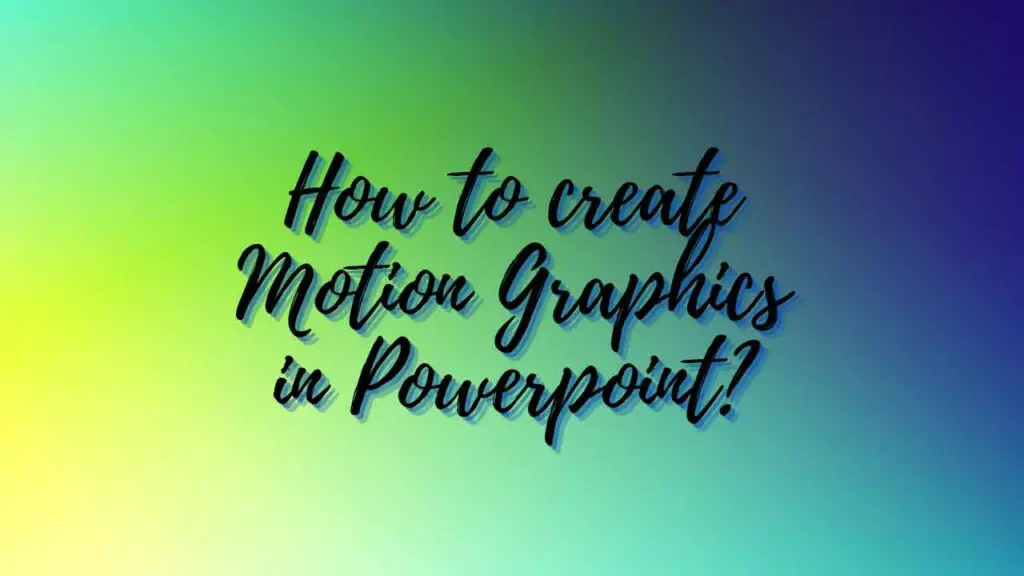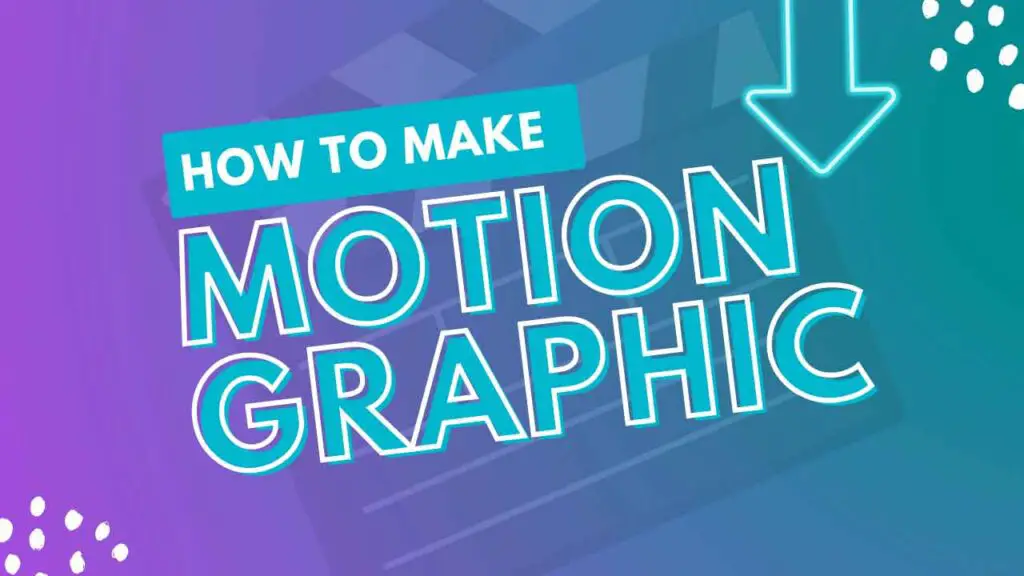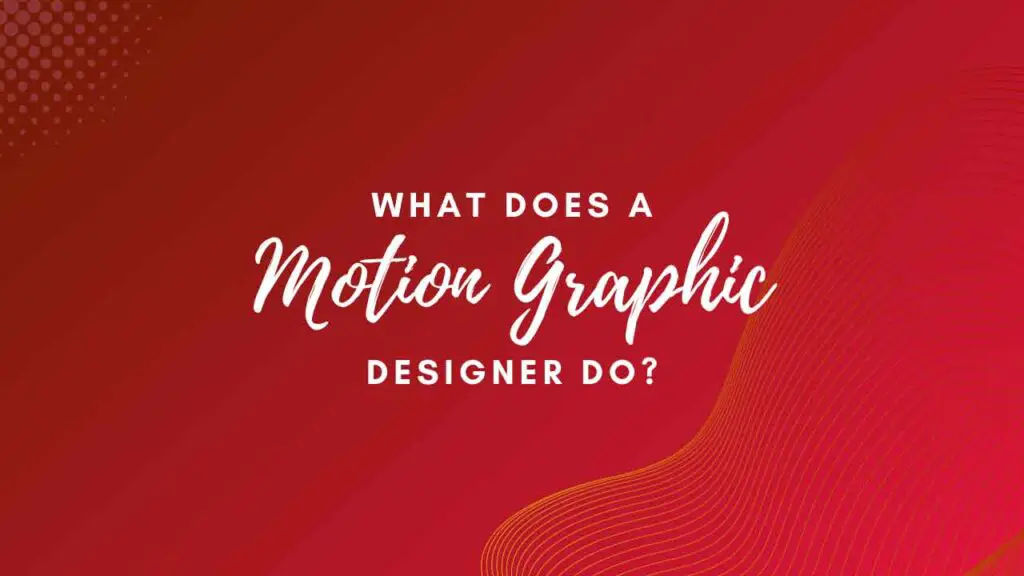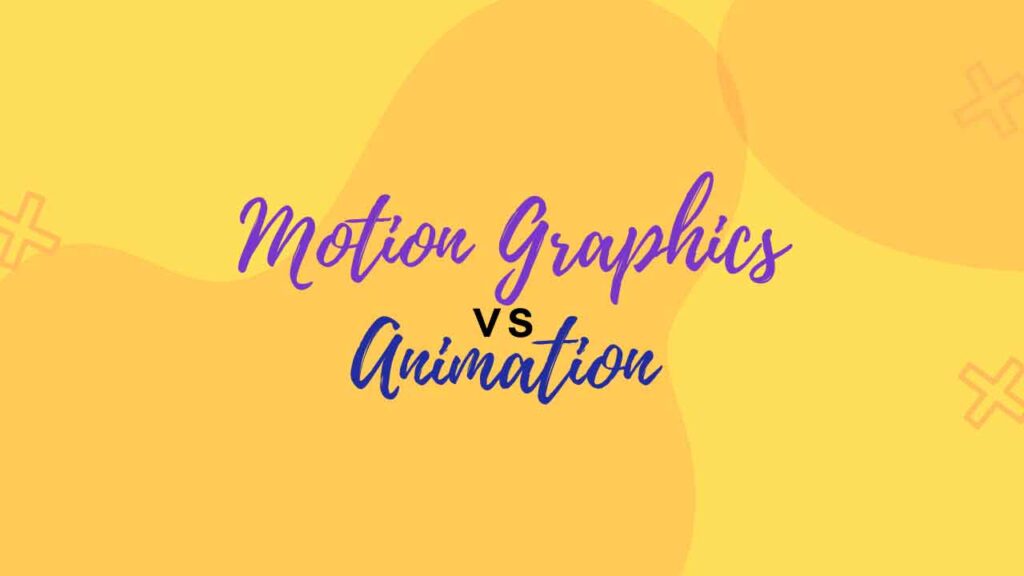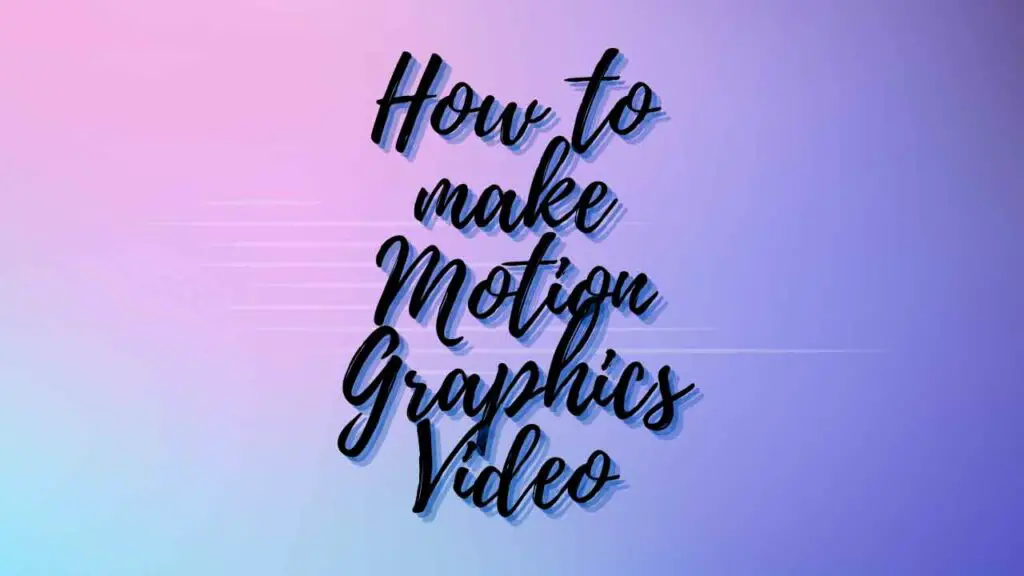THIS ARTICLE MAY CONTAIN AFFILIATE MARKETING LINKS! IN CASE YOU MAKE A PURCHASE THROUGH ONE OF THE LINKS, WE'LL GET A SMALL COMMISSION. WITH NO EXTRA CHARGES TO YOU. THANKS!!
PowerPoint has and offers a wide variety of tools that can be used for creating professional presentations. One can easily create basic motion graphics by using Powerpoint. It involves having patience, persistence, and, most importantly, the presentation of the information and data in a methodical and exact way. Doing it with a diagram or graph is one of the most mind-blowing ways of presenting a lot of information in a deliberate manner that is straightforward. So let’s take a look at How to create motion graphics in Powerpoint?
Table of Contents
On certain events or occasions, it could be reasonable for the expressed chart to be animated. In those cases, PowerPoint has all the tools required for making an animation or motion graphic. Which is what we will see somewhat further down.
How to create Motion Graphics in Powerpoint?
Animation in PowerPoint is a device that provides us the ability to make items, pictures, and words move on a slide. On account of this animation, we will make said slide unique and stand apart from the rest.
PowerPoint Animation Menu
For the purpose of creating motion graphics In PowerPoint, we’ll invest all our time in the Animation tab. This is where you’ll find every one of the tools you really want to animate charts and diagrams in PowerPoint.
You will see a selection of animations in the menu at the highest point of the screen. Click the arrow at the lower part of the animation to see every one of the animations accessible to PowerPoint clients.
Now go to the “Home” tab and afterward select “Design”. You can pick the design you need.
And now go to “Insert” and from the set of illustrations, choose “Graphics”. Another “Insert” window will show up. We will click on “Column” in the left sidebar and afterward, we click on “Ok”.
- How to make Motion Graphics Video?
- Motion Graphics Vs Animation
- What does a Motion Graphic Designer do?
Animate A Bar Chart
In our model, we’re utilizing information from the Spending Trends financial plan calculation sheet layout, which incorporates a bar graph. The most ideal choice for a structured presentation is to show up from the lower part of the screen to the top. The Wipe liveliness is a reasonable choice for this kind of development.
To apply the movement, do the accompanying:
- Click and select the Chart.
- Click the Clear Animation button.
- The animation will be applied to the whole graph or chart.
Then, you’ll need to change your animation’s advanced settings with the goal that it shows up steadily instead of at the same time.
This setting is tracked down under Effect Options.
With the Effect Options, you can pick the direction of the animation: it can show up from the top, base left, or right. You can likewise decide how your graph will be animated: as an item, by class, or by series.
So what is the meaning of these options?
- By Category – This quickens your information by every class on the X-hub of your bar graph. In the event that every class incorporates a bar, each bar will be enlivened exclusively. On the off chance that there are various bars in every classification, they will be generally enlivened simultaneously.
- By Series – This choice vivifies your information by every individual variety inside a classification on the X-pivot of your bar graph. Each arrangement of bars of one variety will energize together.
- By Item in Category: This choice quickens your information by every class on the X-pivot, yet dials back the movement impressively. Each bar will enliven consistently, so assuming you have a graph like the one beneath, it will basically vitalize each bar as per the pattern in which it shows up on your diagram.
- Per element in series: every series (or set of bars of one tone) will be enlivened separately. Each bar of variety will quicken separately in a steady progression, trailed by the following tone.
For every one of these choices, you can likewise check Start animation by drawing a chart background. This will permit the background to show up bit by bit before the graphic components begin to show up.
On the off chance that you do not fancy the manner in which your animation looks, you can attempt different choices by tapping the animation name in the tab. The effects you applied will be saved with the new animation type.
Selecting the Right Animation
As we referenced, there are various sorts of diagrams and charts accessible in Microsoft Excel. The chart you use relies upon the idea of your information, and the animation you use for that data relies upon the kind of graph you’ve picked.
Notwithstanding the default graph animation that is apparent in the menu, you can see more passage, exit, and accentuation animation by tapping the down bolt at the lower part of the movement list.
You can see much more animation by clicking More Entrance Effects on that board.
- Bar diagrams: For bar outlines like the model over, the Clean, Browse, and Merge capabilities will turn out great.
- Pie Charts – For pie graphs, attempt the accompanying animations: wheel, zoom, and blur.
- Stacked Area – For stacked region diagrams, attempt the accompanying movements: Fade, Appear, or Wipe.
- Line Graphics: A decent choice for line designs is Wipe, however, make certain to choose the movement straightforwardly from the left.
There are alternate ways you can modify your animation to suit the kind of chart you’re utilizing. Open the Animation Panel and on the menu click Sync. In the timing board, you have some control over how quickly your activity shows up, whether you want to click for the movement to show up, and whether the liveliness needs to rehash.
We can likewise make the chart in Microsoft Excel, and copy and paste it into PowerPoint. Assuming we do it along these lines, every one of the information should be altered from Excel.
Presently we should go straightforwardly to the “Animation” tab and we should choose our desired movement to utilize, we will do it from the Animation Group and afterward, we should go to “Effects Options” to apply an animation effect.
Tapping on “Effects Options” shows a menu with various impacts to choose from. We can pick “Directions” where we maintain that the liveliness should be and afterward “Sequence” where the information will be animated.
Then, at that point, we can pick “preview” on the left of the “Animation” tab and we can perceive how it would look. We might in fact alter the length of the liveliness from the Time Group by clicking on Duration.