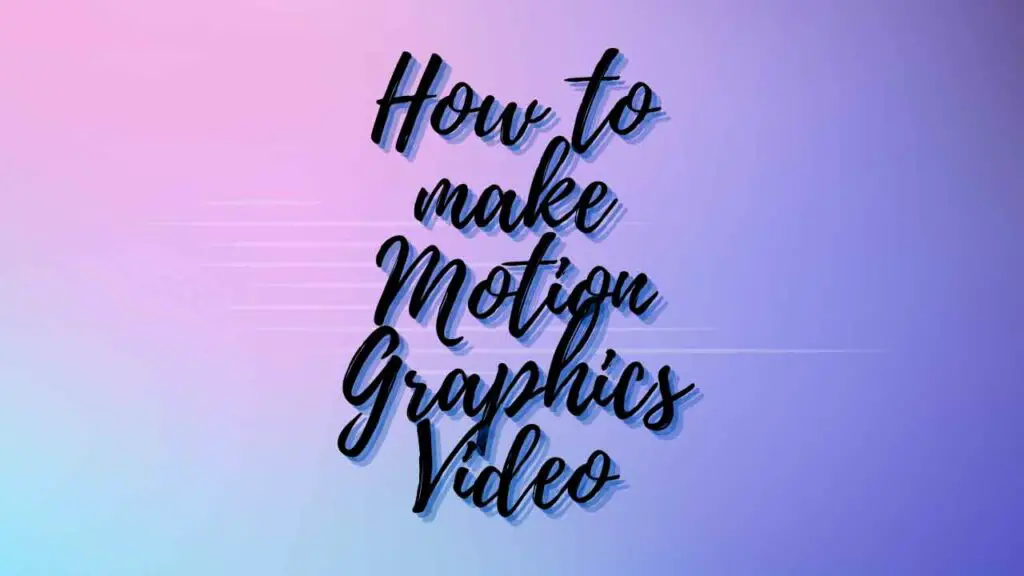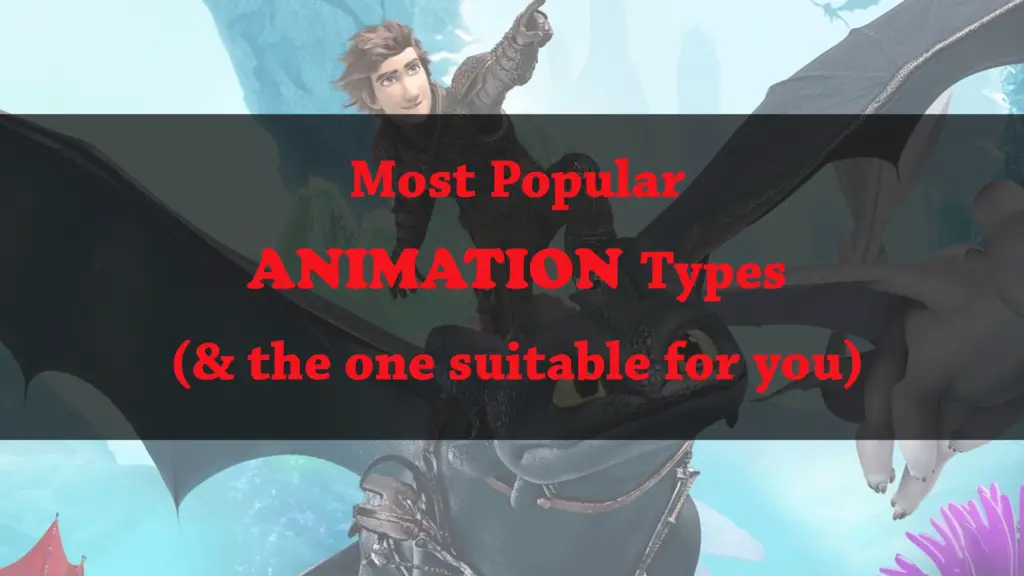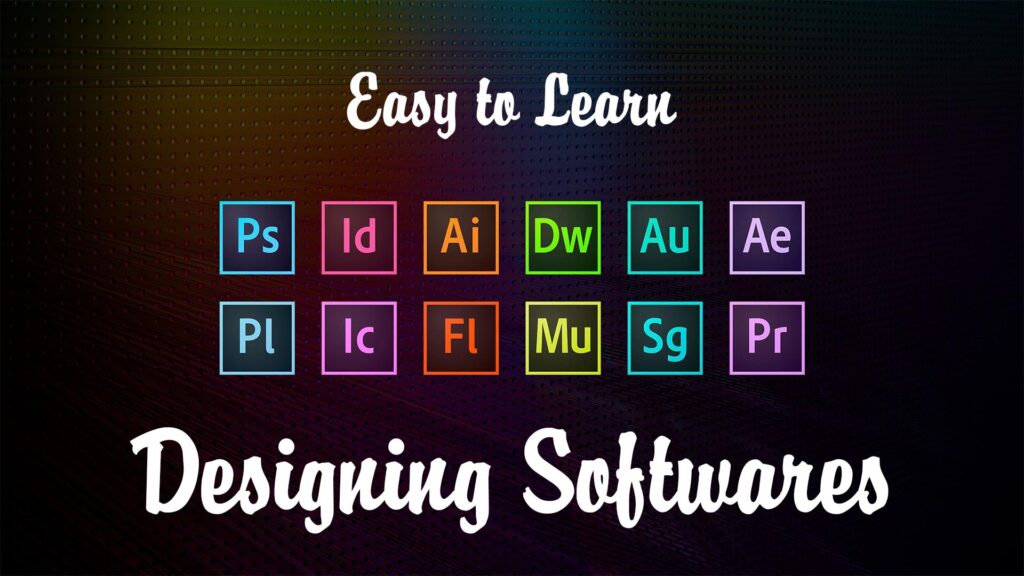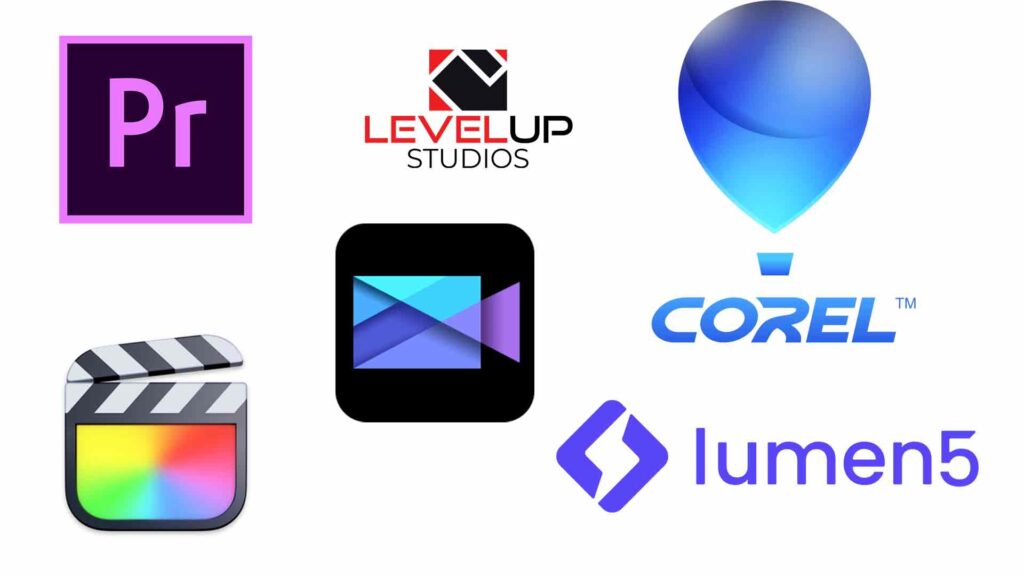THIS ARTICLE MAY CONTAIN AFFILIATE MARKETING LINKS! IN CASE YOU MAKE A PURCHASE THROUGH ONE OF THE LINKS, WE'LL GET A SMALL COMMISSION. WITH NO EXTRA CHARGES TO YOU. THANKS!!
Motion Graphics isn’t something new but it has seen a lot of popularity in recent years. It is often described as a short video piece that mixes audiovisual techniques (images, drawings, text, and audio). Read this article to know more about motion graphics, and how to make motion graphics video? So let’s get to it.
Table of Contents
- What is Motion Graphics?
- What type of Motion Graphics are possible?
- Which program is best for creating motion graphics?
- Motion Graphics programs to create animated videos and movies
- How to make Motion Graphics Video?
What is Motion Graphics?
Motion Graphics is a combination of different graphic elements such as images, photos, titles, colors, and design. It can be described as a multimedia animated graphic video. This technique is widely used for making corporate videos, presentations to academics, openings of exhibitions, and the presentation of new products.
The Motion Graphics technique offers many options. It is extremely flashy and appealing and grabs the attention of the target audience. Because this tool can be used in many different fields, it is possible to classify different types of Motion Graphics depending on the technique.
Different types of motion graphics techniques
Motion Graphics combine different techniques. Sometimes they can be combined, resulting in much more colorful productions.
Stop-Motion
Animation professionals use stop motion to create the illusion that movement is possible by taking photographs or digital images one by one and playing them back in quick succession. This technique usually works at 16 frames per second.
It takes a lot of time and effort to create stop-motion animation. To manipulate their creations, animators often use wire armatures or clay models. Georges Melies, a French filmmaker, introduced stop motion animation in 1894. He used it to make short films which were then shown on the screen.
Kinetic Typography
Kinetic typography uses movement to create depth and movement in type design. This popular design style was first used by Kinetic Type in the early 2000s. It has been widely used ever since in many fields, including architecture and graphic design.
Kinetic Graphics
Kinetic graphics uses motion, sound, and images to tell a story. Len Lye, an artist, and filmmaker developed the technique in the 1930s.
Different ways can you use kinetic graphs
- As a narrative tool
- As an artistic medium
- as a design tool
- As an educational tool for students
Combination with real image
This is a superior type of Motion Graphics because it combines audio and text with images. We can also classify the materials according to their intended use in Creating Motion Graphics.
What type of Motion Graphics are possible?
An animated logo is a way to make your company more attractive. An animated logo captures its essence and is more appealing than a traditional logo.
Educational/Explanatory Motion Graphics: A way to explain or teach an idea, show data, or a concept. This technique is used extensively to make the information more visual and make teaching easier.
Corporate Motion Graphics are a way for new companies to present themselves or show off a product from their portfolio. It is a visual method that allows both the company and its products or services to be seen by a wider audience.
Which program is best for creating motion graphics?
Although each professional will be able to answer the question by naming their favorite program, it is clear that After Effects is the best. After Effects’ versatility and popularity make it a preferred choice for professionals.
Motion Graphics programs to create animated videos and movies
There are many programs available to create Motion Graphics. The most popular are:
- Adobe After Effects– is animation software. You can choose from many different video and image formats. It is the most popular tool used by designers to create Motion Graphics. After Effects is without a doubt favorite of various artists, thanks to its incredible versatility and ability to work with 3D elements.
- Adobe Photoshop– is software that can be used to create and edit images. Some versions also include animation tools.
- Apple Motion– Animator software that creates 2D and 3D titles, transitions, effects, and titles in real-time.
- Maxon Cinema4D– 3d animation software. Some of its tools can be used extensively to create Motion Graphics.
You can use any video editor, animation program, or even Premiere (there are many).
However, there are many more software programs that can be used by 2D or 3D animation professionals.
- Motion Graphics Vs Animation
- What does a Motion Graphic Designer do?
- 10 Motion Graphics Plugins for After Effects
How to make Motion Graphics Video?
An animated video is as easy as making a simple one. It all depends on what type of animation you want for your elements. You can have the objects move to one side of your screen, enter, leave, or just change in size. Or give the element all the variations it needs during the animation.
You must ensure that all elements are in separate files before you start. Let’s get started.
01. Set up:
To make your animation stand out, open a new project. This will be your starting point for any project.
02. Create your shape
This Motion Graphic will show you how to create a ball, and then animate it. You can find the shape tool in the top menu. The default is a square. But click and hold it to select one of the other shapes. To do this, you can also use Q to shortcut.
Here, chose an ellipse. You can click on the composition to drag a shape or select the tool. However, if you prefer, double-click on the tool icon to set the shape you desire. It will create a shape that is the same size as the composition and center it. This will make the anchor point of the object the center of the frame. This can be very useful depending on the animation idea.
Another trick to working with shapes is to use the ellipse to create a perfect circle. To constrain the proportions, click on the chain icon. It will automatically set the height and width to the same. This means that an ellipse instantly transforms into a circle.
It’s as simple as adjusting the size of the animation to make it fit.
We can repeat the same thing on the second layer of text, but it will result in too many words at an extrusion depth of 20.
03. Animate the ball
Motion graphics can often contain many small moving elements. To make it easier to follow, we can reduce the workspace for each element. We can repeat the loop (loop) for as little as 4 seconds. We can set the time cursor to 4 seconds, hit N on our keyboard, and we will create our work area starting at the 4th point. Although animating your project can be done without this step, it helps organize things.
You must plan your activities before you get too excited. Here, we want the ball to bounce off the screen. First, move the timeline to approximately three-quarters of a second. Next, move the ball to where I want it to be. Finally, click the stopwatch beside the position to create a keyframe.
Next, return to the beginning and adjust the starting point of the ball. You can either hold shift while moving the object vertically with the mouse (this locks it in one plane), or you can use the position values to adjust the values for only one axis.
You now have the ball hitting the ground at the level you’ve set. Now it is time to prepare for the rebound. We now move to the timeline, past our first keyframe. It will take us another three-quarters or so. This is not a scientific method, but we’ll see what works best. We now create our third position. We now place the ball in our third position.
It is obvious that what goes up must also come down. Therefore, the next step in the process is to return to the ground. We can simply copy the keyframe of the first floor and place it in the timeline.
We now have our basic animation. Our ball falls onto the screen and bounces once before landing.
04. Adjust the animation
Our motion is smooth and doesn’t give off the illusion of a bouncing ball. You can help by selecting all four keyframes. Right-click and select Fade In or Fade Out from the keyframe wizard. This adjusts the speed of movement among paintings to create a more pleasing movement.
However, you can refine it further by using the chat tool.
The graph can display many properties. We chose the edit speed graph selection because we are focusing our attention on speed.
Although speed is the main focus, animations can be applied to almost any attribute.
We adjust the velocity curves in this section to create a floating effect. This slows down the movement at high points and speeds up the movement on the “bounce”. Click and drag to adjust the graphics.
We now have a ball with a faster bounce and it kinda floats at the top point before it falls back down. Although it isn’t realistic, it does look nice to the eye.
05. Add Shape Move
Motion graphics can be difficult because you need to exaggerate certain effects. We’ve done this with the speed of motion, but the ball remains in the same perfect circle through its movements. Next, we will make the ball stretch as it slows down and squish as it hits the ground. This makes it more appealing to the eye. Stretch and squash are key elements of animation for exactly this reason.
First, we decide where the ball should be perfectly round in motion. Next, we create our keyframe to determine the size property. It was the top of the bounce, but you can choose any place.
To match the shape changes in the bounce frames, it is a good idea to pull down all layer properties and then press U on your keyboard. This will only reveal properties that have an active keyframe. Make sure to set a size keyframe before you do this. This simplifies the workflow and clears up the timeline.
The next step is to create keyframes that will show you where you want the stretched and squished balls. Use copy and paste to place them in the correct places. You can experiment with different transformations until you find the one you like. To create the warp, you need to uncheck the constraint proportions icon from the size property. Then, simply change the x and y vector to achieve the desired effect.
This creates motion graphics with a sense of motion. However, it is linear so we can choose them all. Next, go to the keyframe wizard, then Fade In/Out for smoother transformations.
This animation is basic, but you can still use it for other motion graphics. You can add color and transform, use the many effects in After Effects, and the simulation of particle effects are very popular in Motion Graphics.