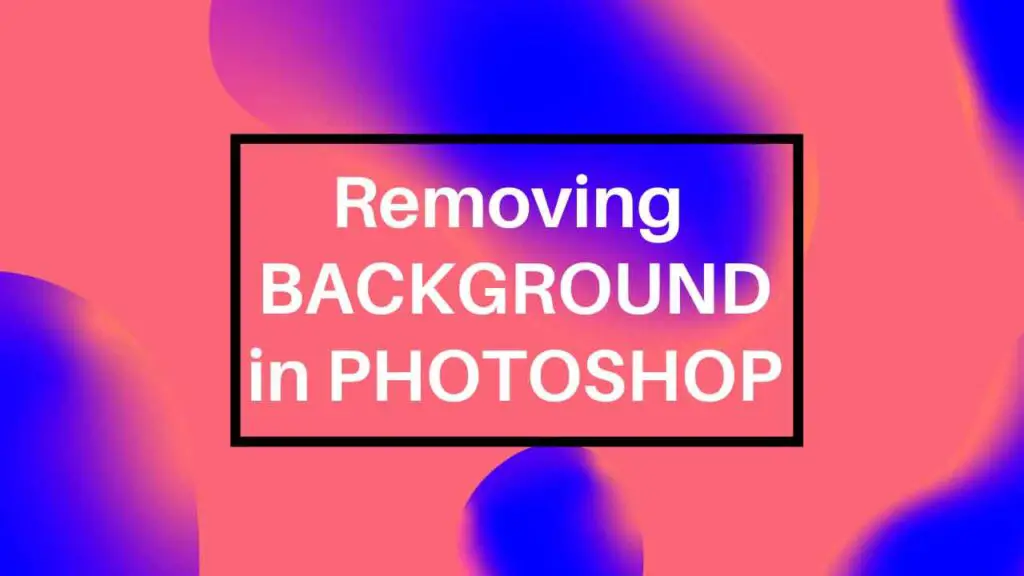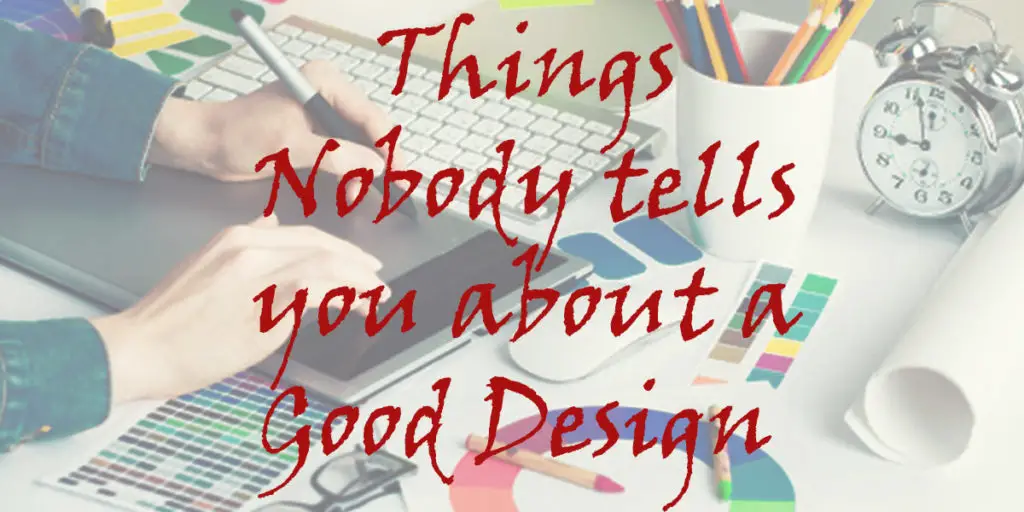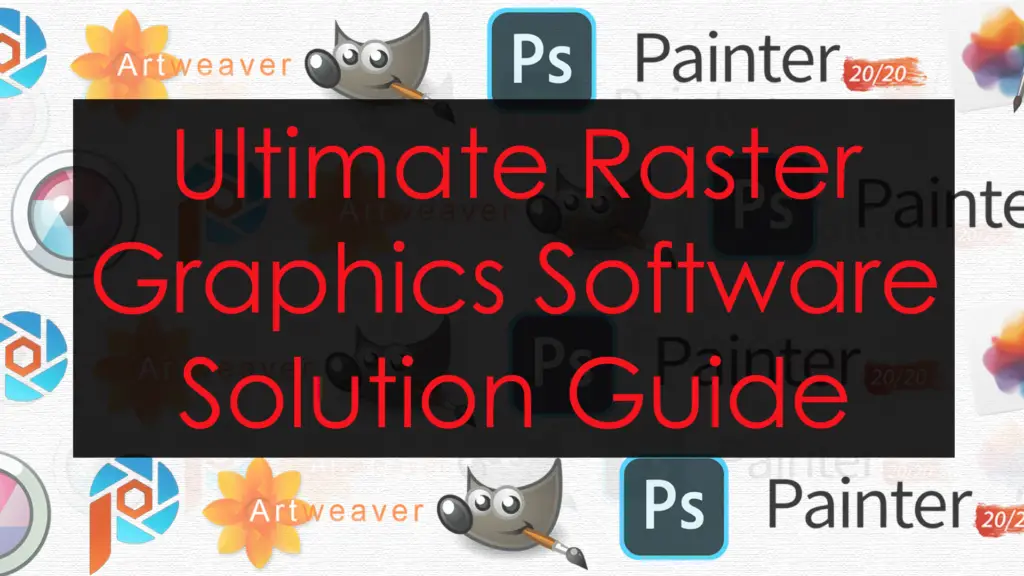THIS ARTICLE MAY CONTAIN AFFILIATE MARKETING LINKS! IN CASE YOU MAKE A PURCHASE THROUGH ONE OF THE LINKS, WE'LL GET A SMALL COMMISSION. WITH NO EXTRA CHARGES TO YOU. THANKS!!
Table of Contents
The most used function of Photoshop that has made the term ‘Photoshopped’ world-famous is removing background in Photoshop. After removing a background in Photoshop you can use the image in a variety of ways. Commodities can be used for product presentation or characters can be used to create stunning image manipulation. There are many applications for images that have their background removed. Let’s see some methods of Photoshop through which we can easily remove the background of images.

Using Quick Action
Just as the name suggests Quick Action method quickly removes the background from the images. This method is accessible for Photoshop 2021 and above. This method may not provide satisfactory results for detailed images but is still a very good choice to remove the background of products and commodities.
Steps for Using Quick Action
- Open your image in Adobe Photoshop and make a duplicate layer of that image (use shortcut ctrl/cmd+J for quickly duplicating) . This will keep the original imported image intact.
- Open the Properties panel by going to Windows > Properties if it isn’t opened. Otherwise, it is already available on the right side of the UI.
- Now select the duplicate layer of the image and click on Remove Background button in Properties panel under Quick Action.
- The Background is now removed from the image and if needed you can make some refinements in the mask.
Through Pen Tool
The pen tool is best when the object and background are not in contrast. It is one of the oldest and still popular methods of removing background in Photoshop. This method is very time-consuming but the output that you’ll get is worth it. Out of all the methods of removing background in Photoshop, this method can provide the highest level of detail. Good things take time so this method also takes time to provide results.
Steps for Using Pen Tool for Background Removal
- After opening the image in Photoshop make a duplicate of it (ctrl/cmd+J).
- Turn off the visibility of the original layer by clicking the eye icon on the left side of the original layer.
- Now select the Pen tool from the toolbox situated in the left side of the screen.
- Start drawing wth the Pen tool on the edges on the object that needs its background removed.
- Add anchors when necessary and try to be as precise as possible with the lines and curves.
- Always make sure to complete the path by joining up with the point of beginning.
- Once the path is completed go to Windows > Paths to access Paths panel. After that select the four bar menu on the right hand top corner of the Paths panel and save your path.
- Now right click on the path in the Paths panel and convert that path to selection by selecting Make Selection.
- Now your path is converted into the selection.
- After converting your path into selection make sure to inverse the selection so that object inside the selection would not get affected. You can do this by going to Select > Inverse on the meny bar or use the shortcut Ctrl+Shift+I (Windows) or Cmd+Shift+I (macOS).
- Now delete the selection that is transferred from object to the background by pressing Delete.
- If there are still some little area remains then you can clear those with our next method of background removal.
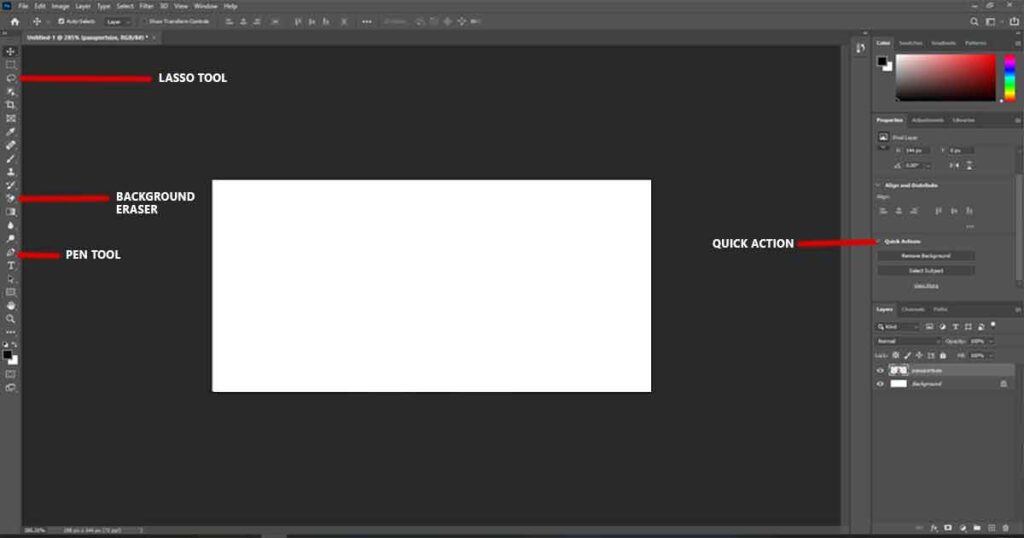
With Background Eraser Tool
The Background Eraser tool is great when you are working on images with high contrast. It provides much more control than the Quick Action method over the output. But it can be time-consuming in order to get the desired results. It is not always that you have to spend much time on it. Some simpler images’ background removal is much less time taking and refined than the Quick Action method.
Steps for Using Background Eraser Tool
- Open the image in photoshop and make a duplicate of the image so that the original image will remain intact.
- Turn off the visibility of the original image by clicking on the eye icon that is on the left of the original layer.
- Now select the Background Eraser tool from the toolbox. Sometimes it is hidden below the Eraser tool. You can select it by holding click on Eraser tool.
- Now go to the brush icon in the toolbar at the top of the screen and take a look at the brush panel.
- You can adjust the size of your brush that you’ll be using for removing background in this panel or by using shortcuts ([ & ]).
- Keep the hardness of the brush to high or maximum.
- Now in the toolbar set the sampling to Continous.
- Now set the Tolerance somwhere between 15 to 30% and set the Limits to Find Edges.
- The brush is now complete and you can start erasing the background.
- You can zoom in on the image to get more precise results.
Lasso Tool
This tool is highly efficient when there are many complex edges on the image. This tool is much like a pen tool but with some enhanced features to make a selection. But still, it is inferior to the Pen tool in terms of usability and features. There is also a Magnetic Lasso tool that will make work easier.
Steps for Using Lasso Tool
- Open your image in Photoshop and make a duplicate of that image.
- Turn-off the original layer by clicking on the eye icon on the left side of the Layers panel.
- With Lasso tool selected, start drawing on the edges of the object and click everytime you need to diverge the path.
- Surround the object completely with Lasso tool and connect it to the starting point.
- Now save you selection by going to Selection > Save Selection.
- Inverse your selection now by using shortcut Ctrl+Shift+I (Windows) and Cmd+Shift+I (macOS) or by going to Select > Inverse.
- Now delete the inversed selection and your background is removed.
Through Plugins
It is the easiest way to remove the background from the images. Not all plugins provide you with the best output but they still make the work effortless in many ways. There are hundreds of different plugins available for Photoshop that give different results. There are many different plugins available for removing background in Photoshop. Plugins are small scripts created for Photoshop that are task-specific.
Preferred Way of Removing Background in Photoshop
Photoshop is a highly flexible designing software and there is no absolute rule for completing a task in Photoshop. There are many other ways apart from these five for removing a background in Photoshop. These are just some of the most popular methods that are used by creatives for background removal. If you have tried any other method please tell us in the comments section below.