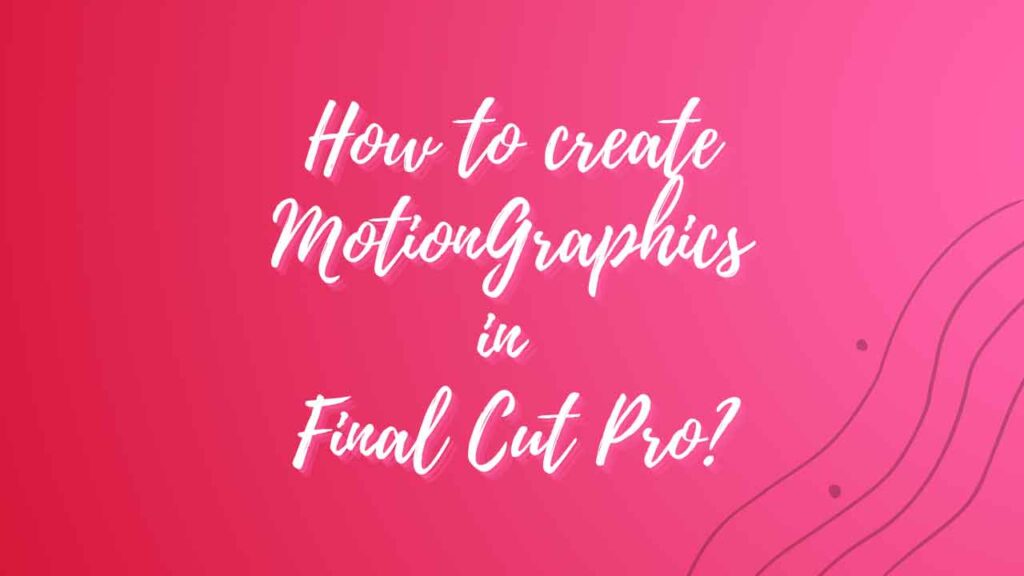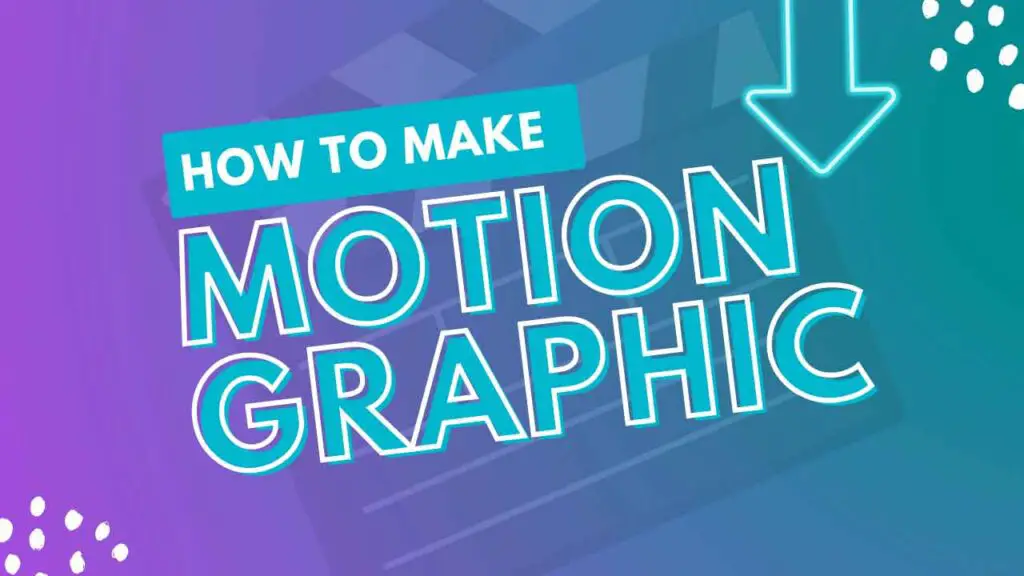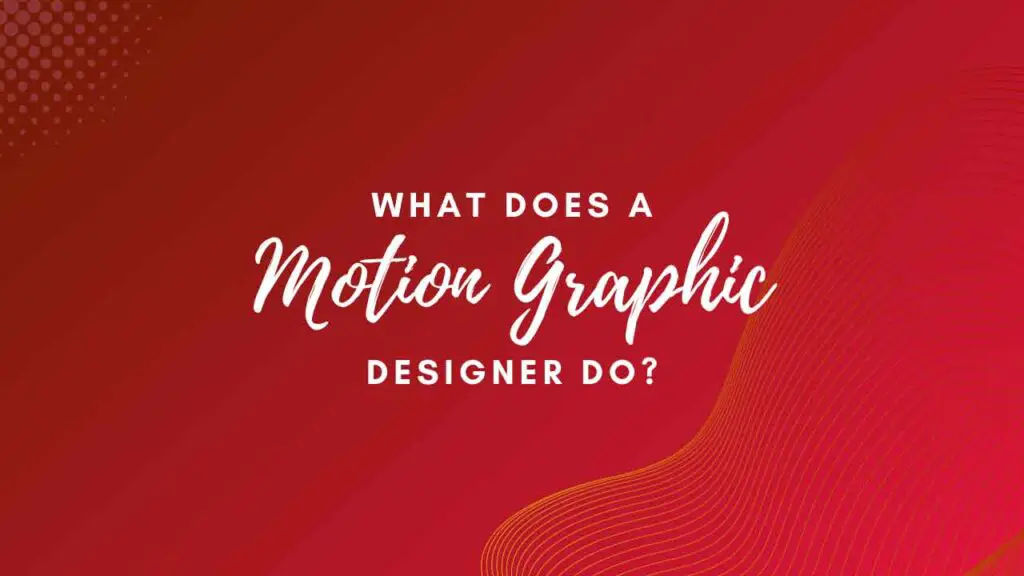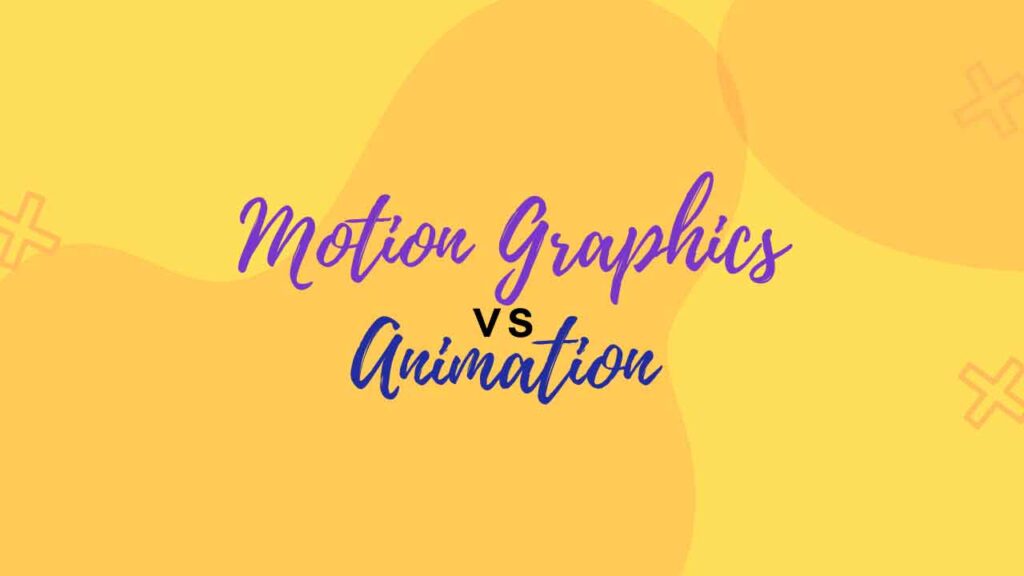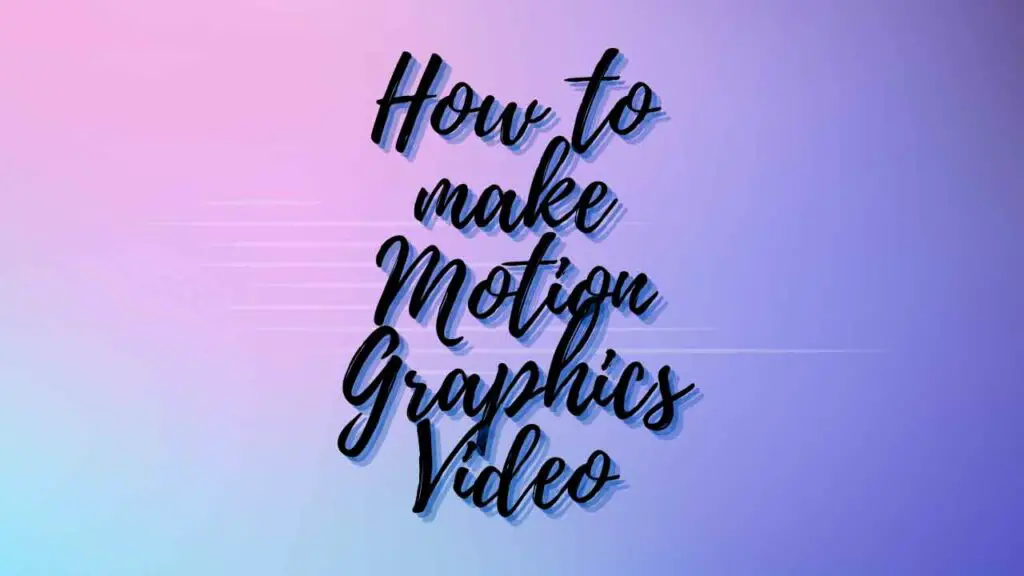THIS ARTICLE MAY CONTAIN AFFILIATE MARKETING LINKS! IN CASE YOU MAKE A PURCHASE THROUGH ONE OF THE LINKS, WE'LL GET A SMALL COMMISSION. WITH NO EXTRA CHARGES TO YOU. THANKS!!
Creating motion graphics can be a daunting task even when you are familiar with the designing process. In this article, we are going to see how to create motion graphics in final cut pro. So let’s get started.
Table of Contents
How to create Motion Graphics in Final Cut Pro?
01. Creating a New Project
So the first thing we are going to do is to create a project. Start by pressing Command + N, and in the project panel input the desired Project Name for the project. And for the other settings leave the Video option to 1080p HD and Framerate to the default value. You can make changes to the settings according to your needs. And click on the OK button to create the new project.
02. Selecting a Background
Now, here we are in the project that we just created. Now get started by selecting a background for the motion graphics. Try to select a background that is related to the topic. For instance, if you are creating the graphics for a football team then try to use a background that is related to football like a stadium. On the right-hand side of the screen, you will the settings relating to the background image if it is selected in the settings panel. Here, you manipulate its size, orientation, opacity, and so on. You can also apply various effects on the image by simply going to the effects panels. For example, you can try to apply a simple tint effect on the background image.
03. Adding Text
In order to add text, press CTRL + T, and it will add the text box. You can make changes in the text from the settings panel and can also manipulate and change fonts, font size, and so on. You can also apply different types of effects to the text. Try applying the neon effect from the effects on the text to give a neon feel. For the purpose of animating the text, again go to the effects panel and search for Paper Curl in the search box. And apply the effect on the text layer. So test and try as many effects as you want and use the one you like.
04. Using Keyframes
Other than using the animation effects from the effects panel. You can also animate by using keyframes and by manipulating the size, position, orientation, and so on of the object. Start by selecting the object which you want to animate, after making the selection in the settings panel notice the diamond shape alongside the settings such as position, rotation, and so on. This diamond shape indicates a key that is used for using keyframe animation. For example, change the position of the object by changing the Y-axis values of the position settings. And click on the key button. After doing this go to the timeline and move the slider forward again change the position values to the default and hit the key button. By doing this you have successfully done basic keyframe animation. If done correctly when you press the play button the object must animate on its Y-axis.
By using these simple, methods you can easily make basic motion graphics in the final cut pro.