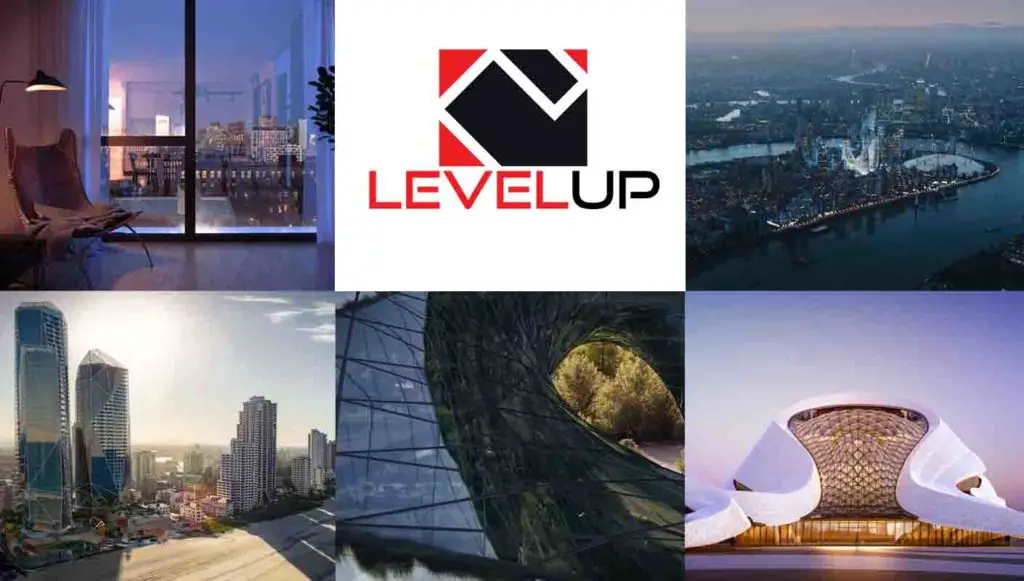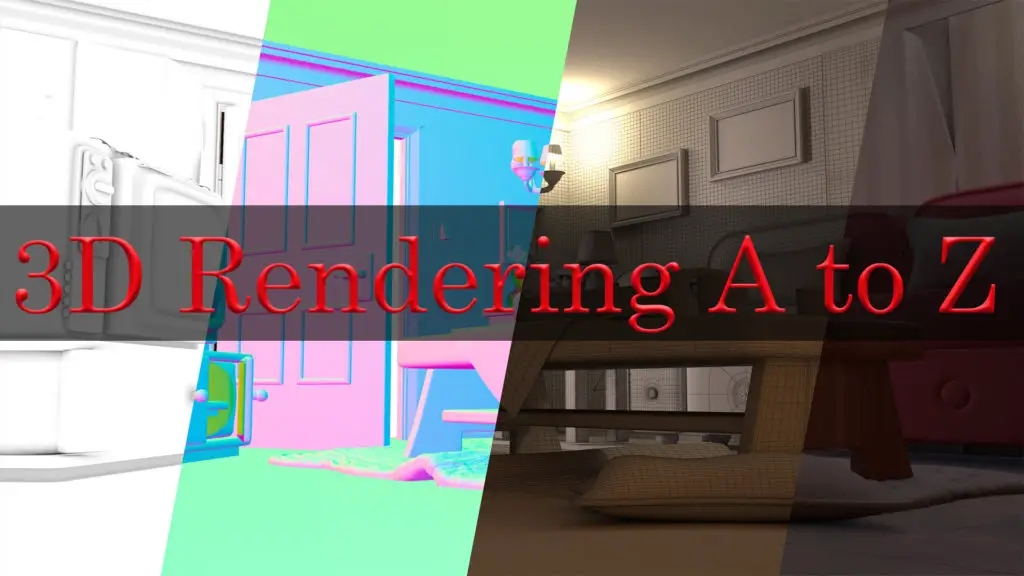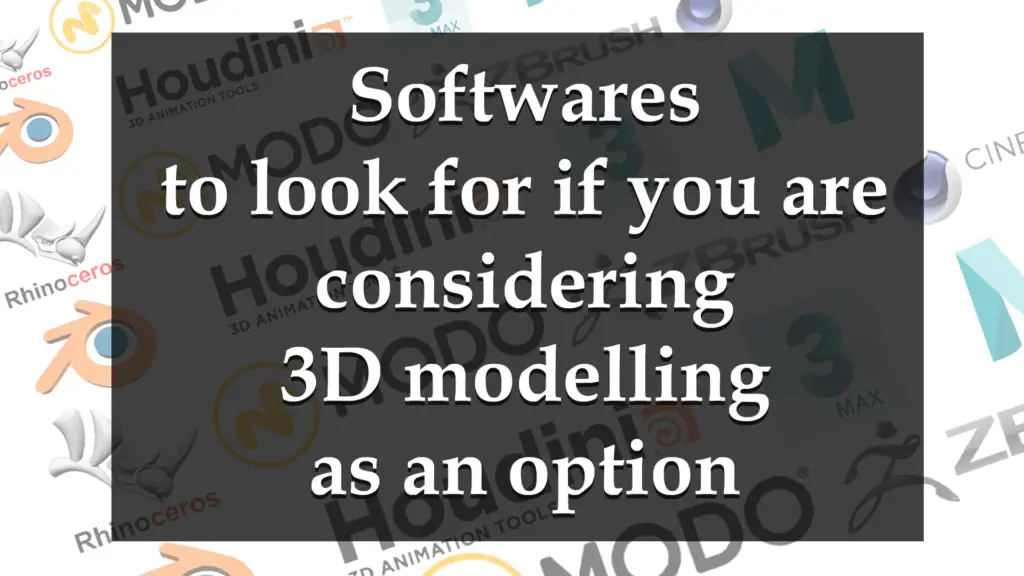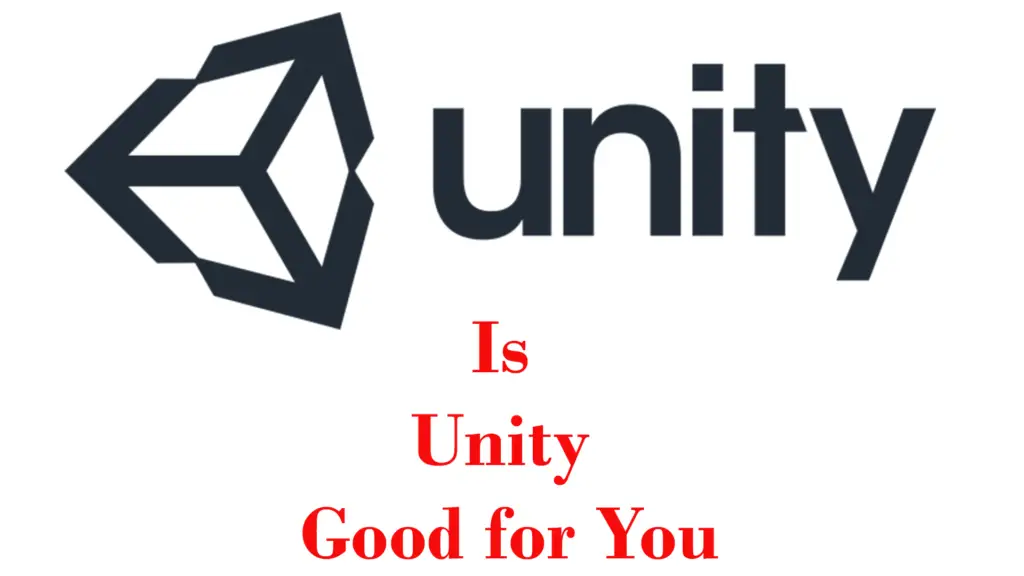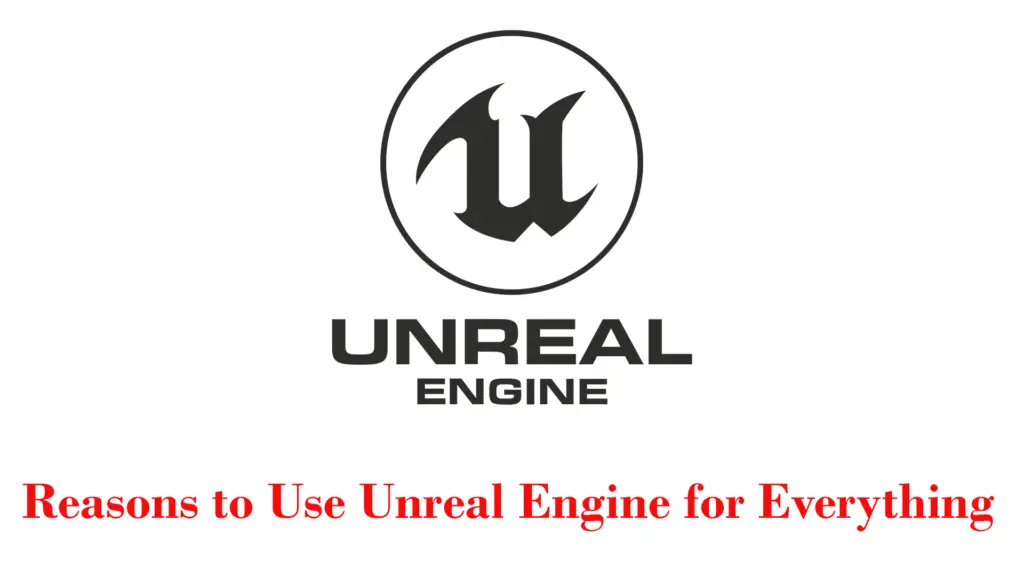THIS ARTICLE MAY CONTAIN AFFILIATE MARKETING LINKS! IN CASE YOU MAKE A PURCHASE THROUGH ONE OF THE LINKS, WE'LL GET A SMALL COMMISSION. WITH NO EXTRA CHARGES TO YOU. THANKS!!
Welcome to the world of 3D modeling where time is of the essence. In this article, we’ll dive into the art of fast rendering in SketchUp, a skill that is all about efficiency with quality. Whether you’re a seasoned professional or a budding designer, these tips will help you streamline your rendering process, ensuring that your creative vision comes to life swiftly without compromising on detail. So, let’s gear up to explore how you can accelerate your SketchUp renderings and bring your designs to fruition faster than ever before.
Fast Rendering in Sketchup
Challenges in Fast Rendering
achieving fast rendering times while maintaining high-quality output is a multifaceted challenge. One of the primary hurdles is hardware limitations; without a robust CPU, sufficient RAM, and a powerful graphics card, rendering can become a sluggish process. The complexity of the model itself also plays a significant role; intricate models with numerous polygons, textures, and effects can drastically increase rendering times. Optimizing these models by simplifying geometry and textures can help mitigate this issue.
Another significant challenge is the rendering of lighting and shadows. Complex lighting setups with multiple light sources and detailed shadow calculations can be computationally expensive, leading to longer rendering times. Similarly, materials that involve transparency and reflections require additional calculations for each ray of light passing through, which adds to the overall time.
Moreover, the size and resolution of textures used in a model can impact rendering speed. High-resolution textures, while visually appealing, can slow down the rendering process; thus, using optimized texture sizes is crucial for maintaining efficiency.
Lastly, the choice of rendering extension can greatly affect rendering times. Some extensions are better optimized for SketchUp and can render scenes faster than others. Selecting the right one for your needs can make a significant difference in how quickly you can produce rendered images.
Navigating these challenges requires a balance between the desired quality of the final render and the efficiency of the rendering process. By understanding and addressing these issues, one can significantly improve rendering speeds in SketchUp, leading to a more streamlined and productive workflow.
Optimizing SketchUp Models for Faster Rendering
Optimizing SketchUp models for faster rendering is a blend of art and technical prowess. It begins with keeping your model light by turning off unnecessary styles and effects like shadows and fog, which can be processor-intensive. Utilizing components for repeated entities and hiding geometry that isn’t immediately needed can also enhance performance. Moreover, purging unused data from your model, such as materials and styles, can significantly reduce file size and improve rendering speed. Additionally, managing layers effectively by toggling visibility can prevent the rendering of unneeded elements. By following these strategies, you can achieve a smoother and quicker rendering experience in SketchUp, allowing for a more efficient design process.
Balancing Render Quality and Speed of Rendering in SketchUp
Balancing render quality and speed in SketchUp is a nuanced task that requires a strategic approach to achieve the best of both worlds. High-quality renders provide stunning visuals with detailed textures, lighting, and shadows, but they demand more time and computational power. On the other hand, faster renders are essential for tight deadlines and quick iterations, though they may lack the finesse of their high-quality counterparts. To strike a balance, it’s important to start with optimized default settings that serve as a balanced foundation for most projects.
Adjusting key parameters like the Max. subdivs and Noise Threshold can fine-tune the balance between quality and speed. Utilizing render quality presets available in rendering extensions like V-Ray can also streamline the process, allowing you to choose between speed and detail based on your project stage. For initial drafts, quicker, lower-quality settings save time, while final renders may require higher settings for the best visual output.
Additionally, hardware capabilities play a crucial role; ensuring your system is equipped to handle the demands of rendering can significantly reduce render times. Ultimately, the goal is to find a sweet spot where render quality meets efficiency, enabling you to produce visually appealing models within a reasonable timeframe. By understanding and leveraging the tools and settings at your disposal, you can effectively manage the trade-offs between render quality and speed in SketchUp.
Distributed Rendering Solutions for SketchUp
Distributed rendering solutions for SketchUp are designed to enhance the rendering process by utilizing the collective power of multiple computers, thereby reducing the time required to render complex scenes. One of the most prominent solutions is V-Ray Swarm, which represents the evolution of V-Ray Distributed Rendering. It simplifies the management of distributed rendering tasks through a web interface, allowing for easy monitoring and control of the rendering network. V-Ray Swarm ensures that all machines render with the same version of V-Ray, automatically discovers render nodes over the network, and provides the ability to adjust the computing power used interactively.
This system not only speeds up the rendering process but also ensures consistency and efficiency across all participating machines. Additionally, it handles the installation of V-Ray Standalone builds on each machine and monitors the resources of each system, making it a robust solution for professionals looking to optimize their rendering workflow in SketchUp. By leveraging distributed rendering, artists and architects can achieve faster render times without compromising on the quality of their final images, making it an invaluable tool in the field of 3D visualization.
Third Party Plugins Can Greatly Reduce The Render Timings
Third-party plugins for SketchUp can significantly enhance rendering speeds, offering a range of features tailored to streamline the rendering process V-Ray, for instance, is a powerhouse in the rendering plugin arena, known for its real-time, photorealistic rendering capabilities and a suite of sophisticated design tools. It includes advanced lighting tools like global illumination, light mixing, and adaptive lights, as well as atmospheric and volumetric effects that add depth and realism to renderings. However, V-Ray’s complexity and cost may not suit all users, especially those who are also paying for SketchUp.
Another notable plugin is Brighter 3D, which boasts noiseless rendering technology and a user-friendly interface, allowing for quick and efficient rendering directly from a SketchUp model. It utilizes a GPU-based tone mapper to create realistic lighting effects, making it a valuable tool for users seeking speed without sacrificing quality.
Enscape offers real-time rendering for immersive design experiences, while Thea Render provides a versatile renderer with advanced material editing. For those looking for real-time rendering with interactive feedback, LightUp could be the go-to option SU Podium is known for its photo-realistic rendering with simplicity in mind, catering to users who prefer an intuitive interface.
Keyshot is praised for its fast and intuitive rendering capabilities, delivering high-quality visuals efficiently IRender nXt specializes in ray tracing for realistic lighting and reflections, and Maxwell is recognized for its Multilight technology, which allows for precise lighting control Render [in] ensures seamless integration for an enhanced rendering workflow, and Twilight Render brings ambient lighting and realistic atmospheres to the table. Lastly, Indigo Renderer stands out with its physically-based rendering for lifelike results.
These third-party plugins for SketchUp address various needs and preferences, providing users with a plethora of options to boost rendering speeds while maintaining, or even enhancing, the quality of their final images. By integrating these plugins into their workflow, SketchUp users can enjoy a more efficient rendering process, allowing them to focus on the creative aspects of their projects.
Ending Notes
As we reach the conclusion of our exploration into fast rendering in SketchUp, it’s clear that the journey to swift and efficient rendering is paved with a blend of technical know-how and creative problem-solving. The key lies in optimizing models, leveraging powerful plugins, and understanding the intricacies of rendering engines. By embracing these strategies, designers and architects can significantly reduce rendering times, allowing for more iterations and ultimately, a more refined final product.
It’s important to remember that each project is unique, and what works for one may not work for another; thus, flexibility and adaptability are your allies. As technology advances and rendering software becomes even more sophisticated, the possibilities for fast rendering will continue to expand. Until then, keep experimenting with settings, stay updated with the latest tools, and never underestimate the power of a well-optimized SketchUp model. With these practices in hand, you’re well-equipped to tackle any rendering task with both speed and quality, ensuring your visions are not just rendered quickly, but rendered beautifully.