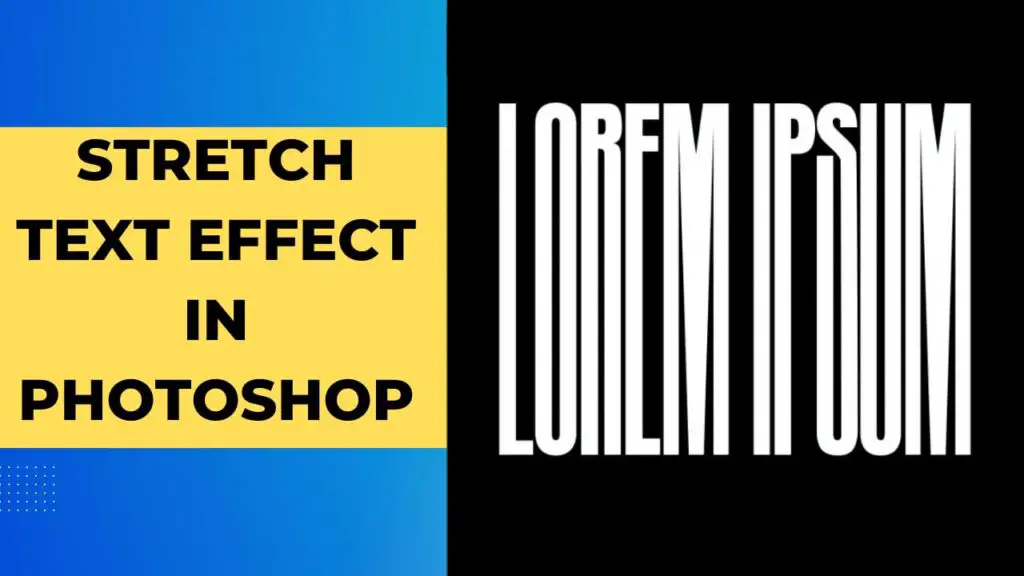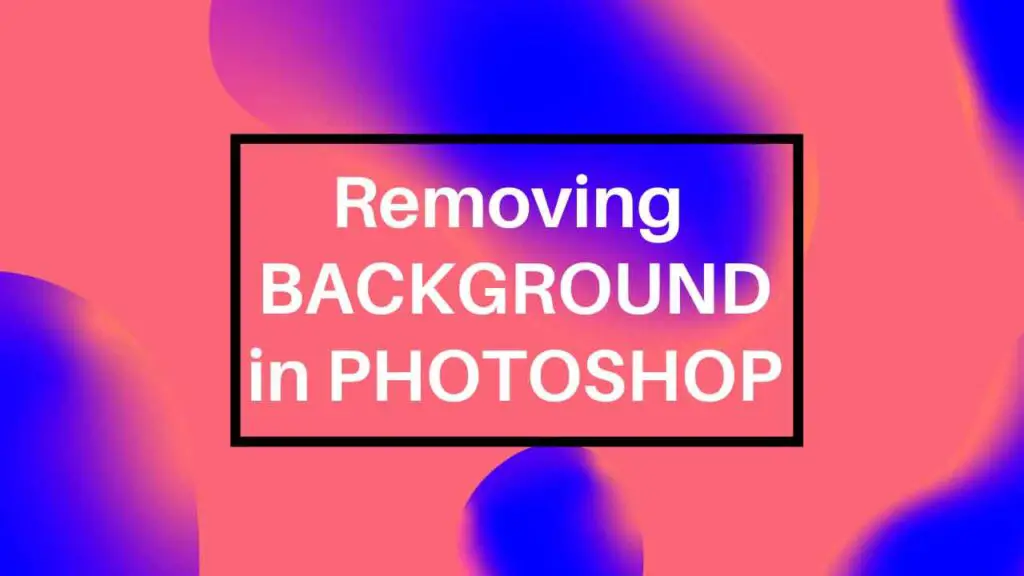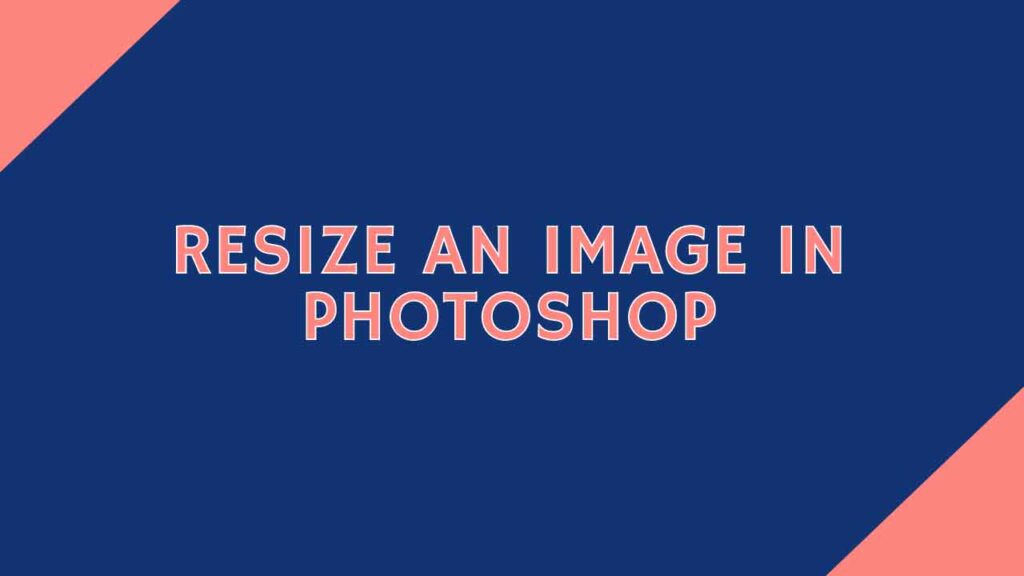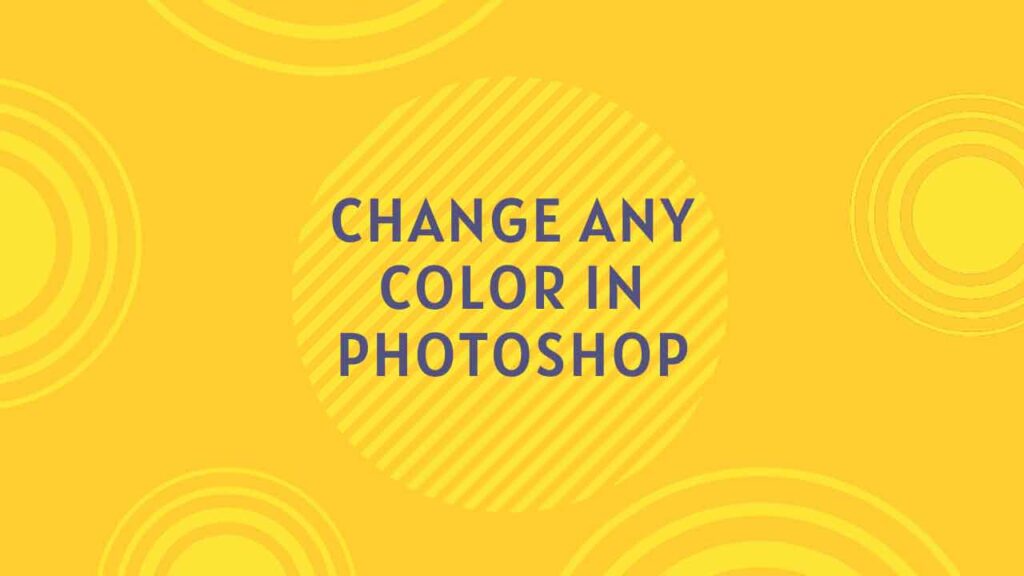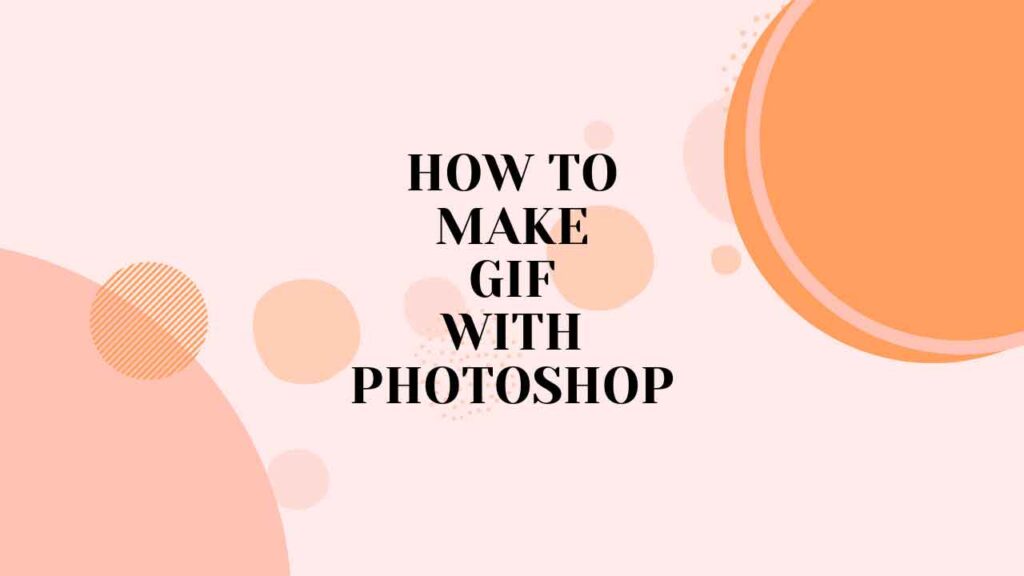THIS ARTICLE MAY CONTAIN AFFILIATE MARKETING LINKS! IN CASE YOU MAKE A PURCHASE THROUGH ONE OF THE LINKS, WE'LL GET A SMALL COMMISSION. WITH NO EXTRA CHARGES TO YOU. THANKS!!
Photoshop is used for image editing purposes but you can use it to make different types of text effects also. Making simple text effects in photoshop is super easy. Let’s learn how to make stretch text effect on photoshop.
Easy Text Effect on Photoshop for Beginners
Follow these simple steps to create your very own stretch text effect, let’s get started-
- Start by creating a new document according to your requirement. And set its background color as you wish.
- Now you have to select the Horizontal Type Tool. You can do it by clicking on it or by pressing T on the keyboard.
- After selecting the tool click anywhere on the blank canvas. And start typing the word which you want to stretch.
- When you have typed the desired word simply click on the Move tool and reposition the word on the canvas so that you can easily stretch the word.
- Now select the text layer and right-click on it. In the options select and click on Convert to Shape. This will change the text layer to shape.
- After converting the text layer into shape. Now you have to select Direct Selection Tool. Remember to select Direct Selection Tool, not the Path Selection Tool. Its shortcut is A on the keyboard.
- Make a selection of the anchor points in the shape.
- After selecting just hold Shift and press the Down Arrow key. The text will start to stretch downwards.
- Release the keys when you have gotten to your desired result of the stretch effect.
In just a few steps you have created a text effect on photoshop. You can also check the tutorial video if have run into any problems.