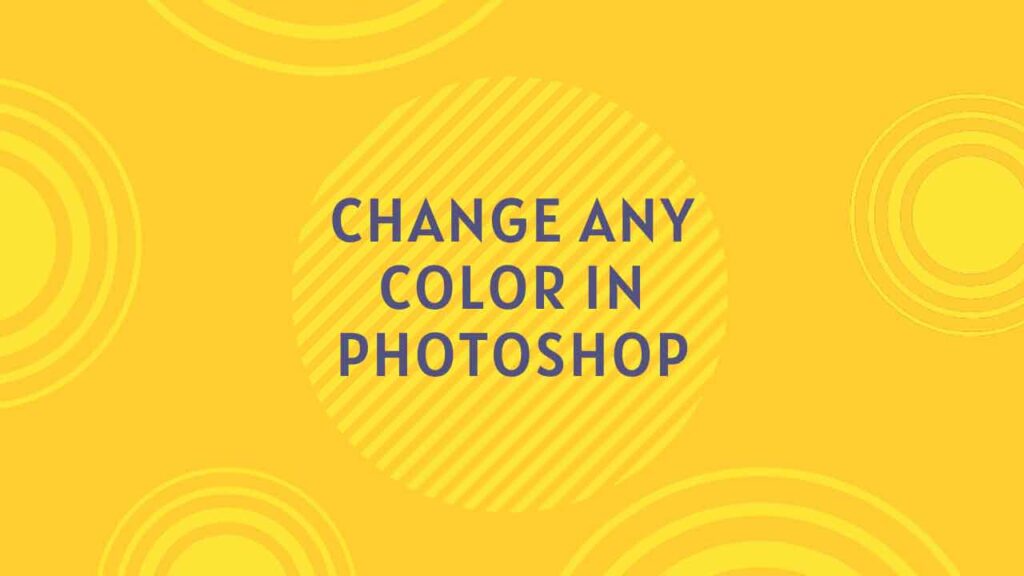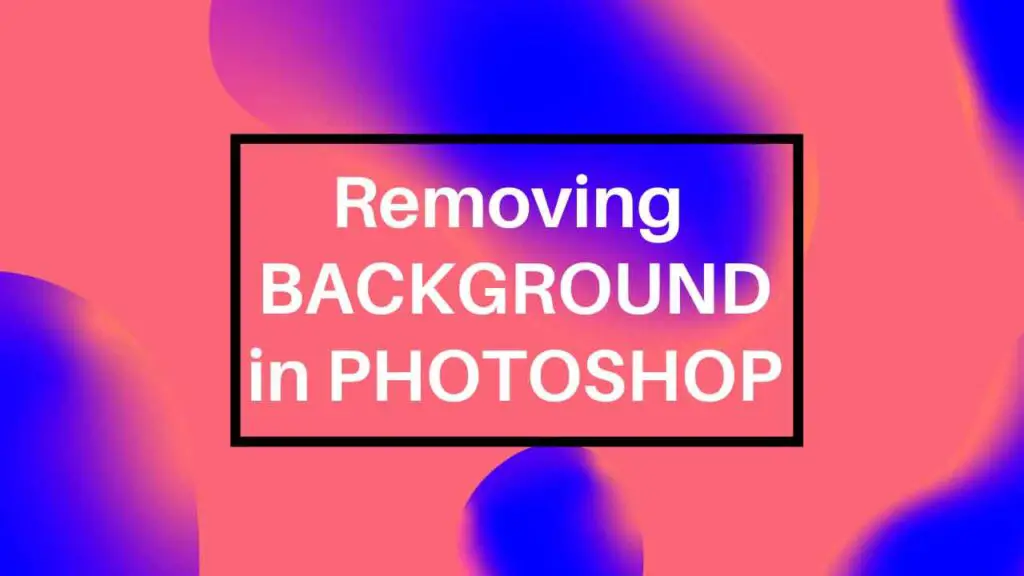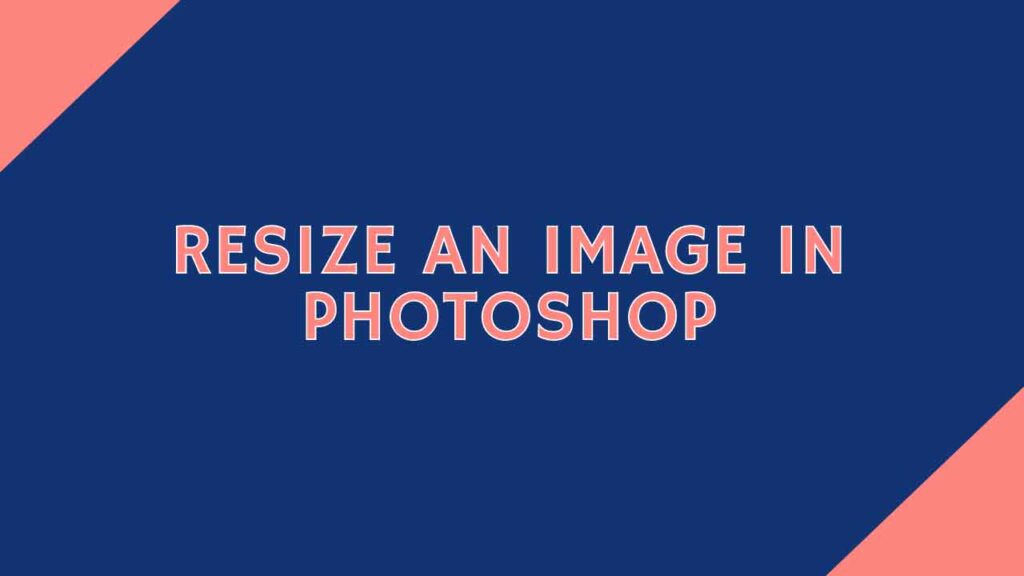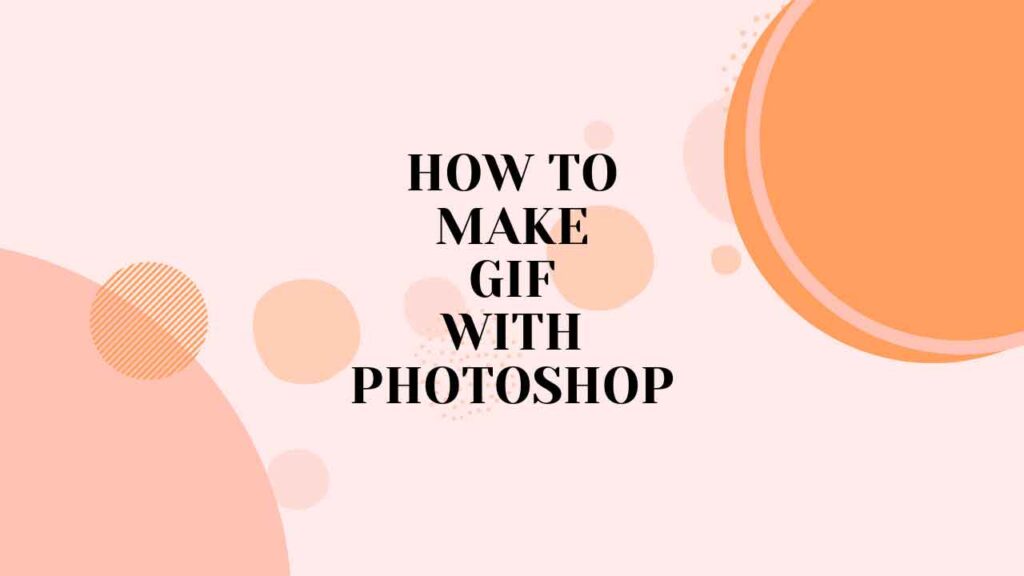THIS ARTICLE MAY CONTAIN AFFILIATE MARKETING LINKS! IN CASE YOU MAKE A PURCHASE THROUGH ONE OF THE LINKS, WE'LL GET A SMALL COMMISSION. WITH NO EXTRA CHARGES TO YOU. THANKS!!
Table of Contents
Photoshop is the best software for changing the color of your images. There are many methods of changing colors according to your needs. It is really easy to change colors in Photoshop through these methods. This article will teach you to change the colors of different objects of an image in Photoshop. You’ll definitely get eye-catching results from these methods.
Color Range Method
This is my personal favorite method to change any color in Photoshop. It is quick and efficient. One of the major advantages of this method is that it does not damage the original file within Photoshop. Although it is easy to preserve the original file by simply making a duplicate of it and hiding that duplicate layer. This method is still one of the best methods for older as well as newer versions of Photoshop.
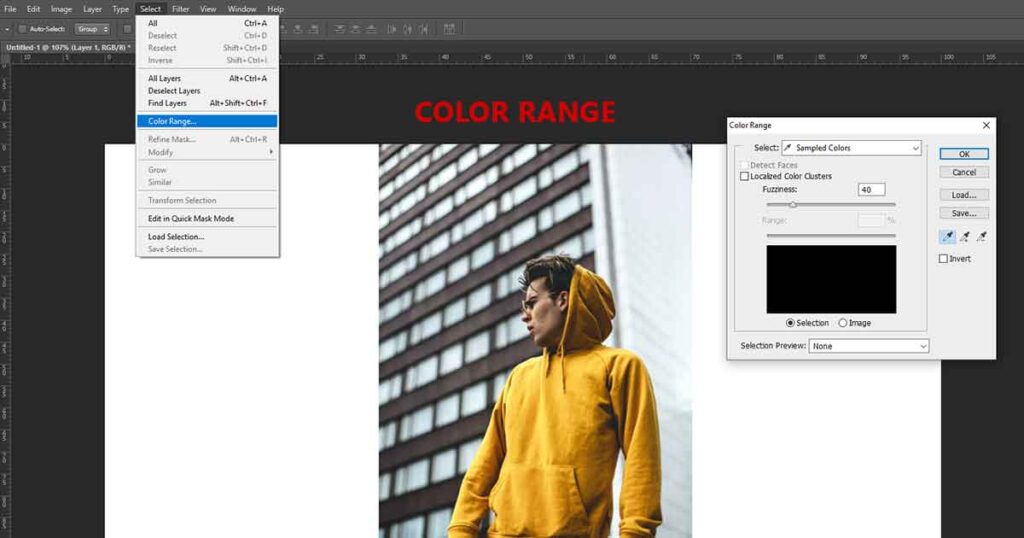
Steps to Change Any Color in Photoshop by Color Range Method
- Open your image in Adobe Photoshop.
- Now make a new layer by selecting the New Layer icon from the bottom tools of Layer Panel or you can use shortcut Ctrl+Shift+N (Windows) or Command+Shift+N (macOS).
- Select the new layer.
- Now on the Menu Bar go to Select > Color Range
- Now on the Color Range panel make sure that between Selection and Image your Selection is selected.
- By default the dropdown menu is set to Sampled Colors, you can select the available colors here or leave it as it is.
- Now your image is black and white.
- Black is the unselected areas and white is the selected areas.
- Go to the Eyedropper Tool in the Color Range Panel and select the objects on the workspace that needs its color changed.
- Try to keep the selection of colors same. That is don’t select different colors at once.
- You can use the Eyedropper Tool with the “+” sign on it to selectively select the color and individual objects in the image.
- After selecting the objects the needs its color changed click on “OK”.
- You can see that the object for color changing has selection lines on it.
- Go to Layers > New Adjustment Layer > Hue/Saturation and press OK on the dialogue box.
- A new Properties panel will open of Hue/Saturation along with new Adjustment Layerof Hue/Saturation.
- Change the colors according to your desire with the help of slider in the panel.
- If you want to change color of multiple objects in the image just repeat these steps with every object.
- Save your image after changing the colors.
- Best Ways to Resize an Image in Photoshop
- 5 Ways of Removing Background in Photoshop
- 7 Free Alternative for Photoshop You Can Use
Replace Color Method
To change a color in Photoshop with Replace Color method is very easy. It is very much like the Color Range method. The only drawback is that it is a destructive method. So it becomes necessary that you make a duplicate of the original file and do all the work on the duplicate file.
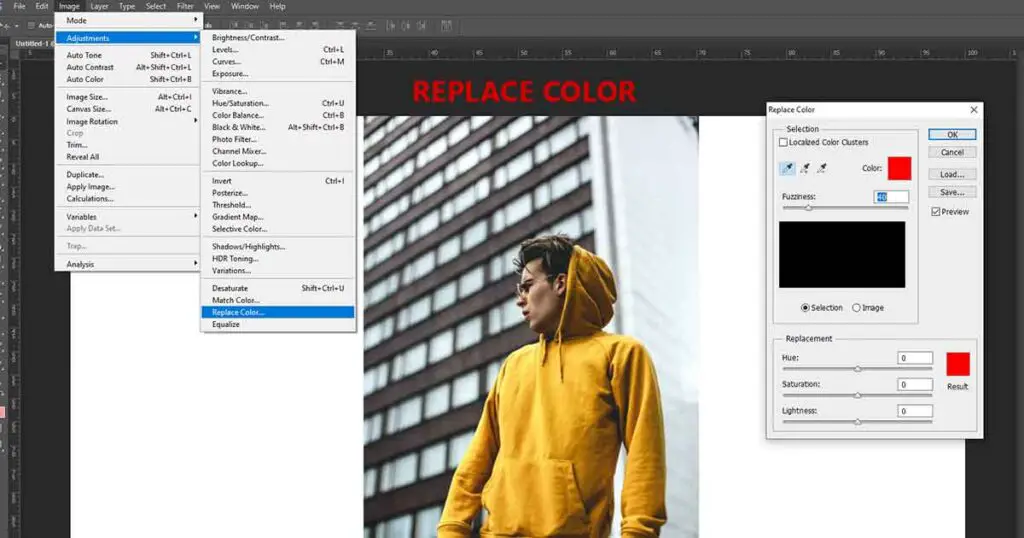
Steps to Change a Color in Photoshop by Replace Color Method
- First, import your file in Photoshop.
- Now make a duplicate of that file by pressing Ctrl + J (Windows) or Command + J (macOS)
- Select the duplicate layer.
- After that on the Menu bar go to Image > Adjustments > Replace Color. Click on the Replace Color.
- A new panel of Replace Color will now open.
- Just like the Color Range method there are three types of Eyedropper tools in the panel.
- With eyedropper tool selected select the area that you need to change.
- Make sure that the fuzziness in the Replace Color panel is at minimum.
- Use the Eyedropper tool on second place with the sigh of “+” on it. Use it if you are facing difficulty in selection different hues of the same color.
- Or you can hold shift and draw on the image for the selection of the Color.
- Your selected area is in white color on the Replace Color panel. Unselected areas is in black color.
- After getting your required selection go to the Replace Color panel.
- Make changes on the sliders of Hue, Saturation and Lightness to make the change in color of the selected object.
- Or you can directly click on the Result color and select any color you desire directly fro the Color Picker panel.
- After your changes have been made, save the file or export the newly created file by a different name. It is recommended that you preserve the original and save this new one by a different name.
Changing Color Directly Through Adjustment Layer
Making an Adjustment Layer and changing color is a great way to change color if there are many colorful objects in the image. Always remember to use the Adjustment Layer to make color changes. If you make changes directly through the menu, then in that case the colors will directly bake on the image. It is not advisable to use the direct method because it destroys the native color of the Image. That’s why we always make an Adjustment Layer to make color corrections or color changes.
Steps to Change Any Color in Photoshop by Adjustment Layer Only
- Open your source image in Adobe Photoshop.
- Make a duplicate layer of the original image by pressing Ctrl+J (Windows) or Command+J (macOS).
- Now at the bottom of the Layers panel go to the circular icon to create a new Adjustment Layer.
- Make the Adjustment Layer of Hue/Saturation.
- Now you can directly edit the colors on the Properties Panel of Adjustment Layer.
- From the dropdon menu you can select which color to focus to add your changes.
- If you want changes of color in a specific areas then make changes till you get your desired result in the area.
- After that select the mask on the Adjustment Layer.
- Select the Brush tool (B) and draw with black on the areas that you want unchanged.
- Always remember that on a mask the Black is invisible and white is visible.
- You can add multiple Adjustment Layers of Hue/Saturation or other filters as per your choice to make color changes.
- Remember to make use of mask layer on the Adjustment Layers.
- Save your changes once you are satisfied with your results.
Conclusion
These three are the best way to change any color in Photoshop. You can easily change background color in Photoshop or the color of specific objects without much trouble. These methods are best and very easy to use even for those who have good knowledge of Photoshop and Beginners alike. If you use any other method kindly tell us in the comments section below. If you like this article and has any other suggestion for us please tell us about that too.