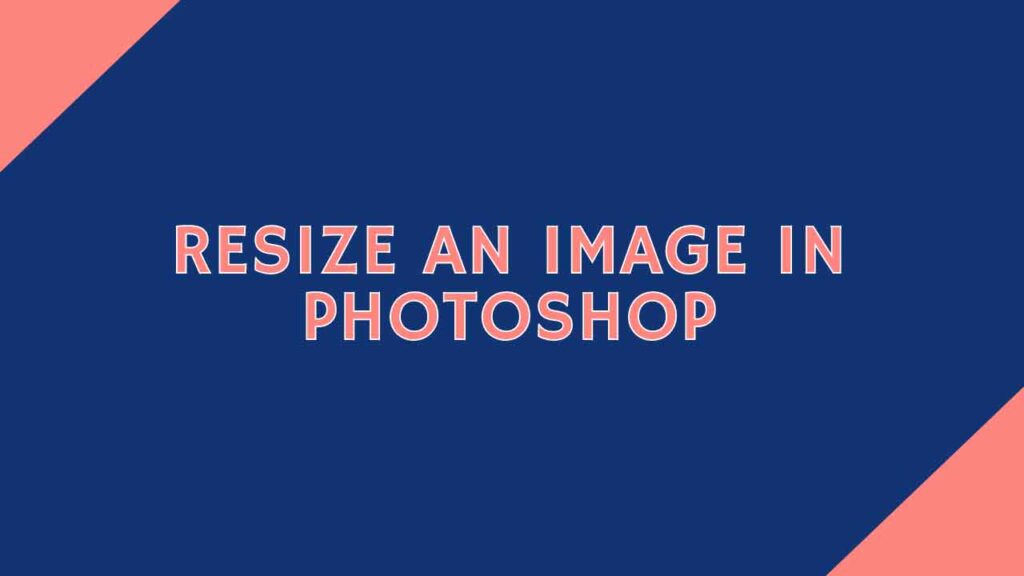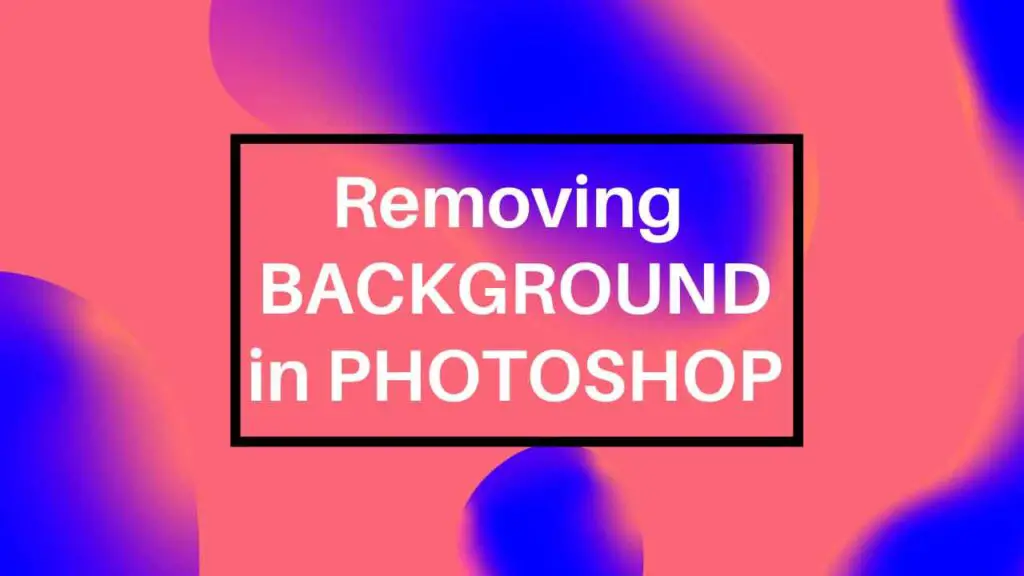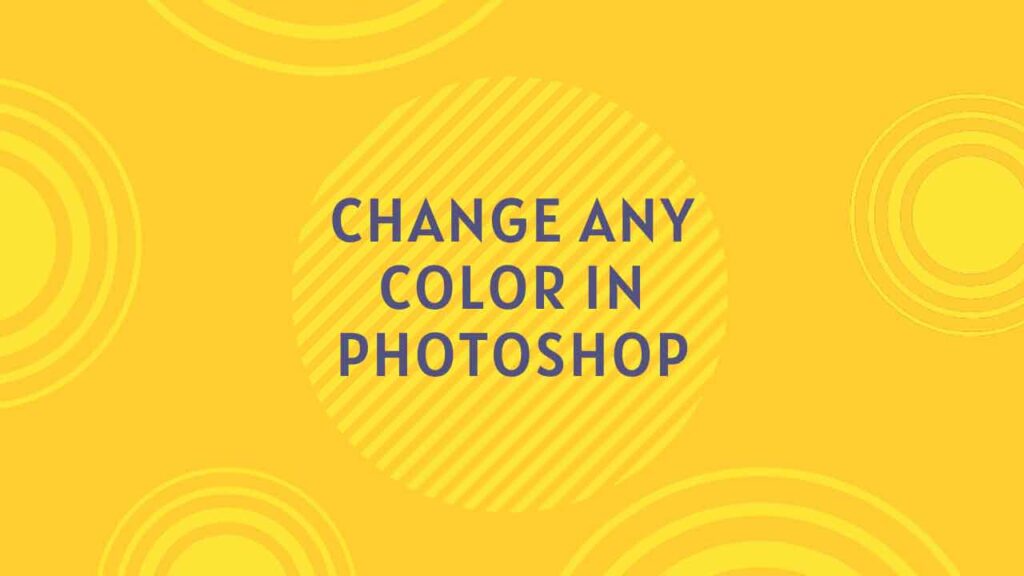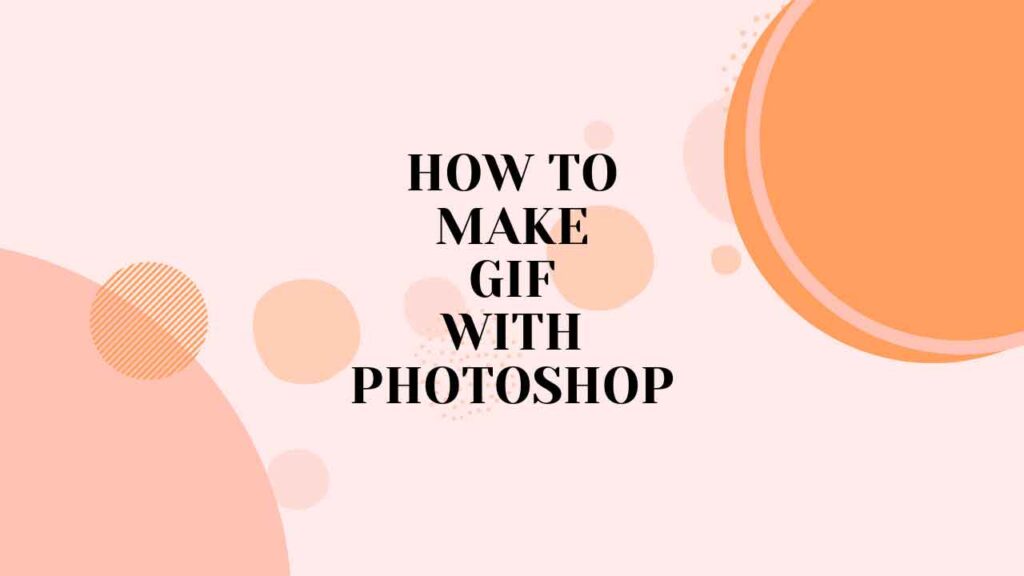THIS ARTICLE MAY CONTAIN AFFILIATE MARKETING LINKS! IN CASE YOU MAKE A PURCHASE THROUGH ONE OF THE LINKS, WE'LL GET A SMALL COMMISSION. WITH NO EXTRA CHARGES TO YOU. THANKS!!
Table of Contents
- Normal Resizing
- Resizing Images Directly Through Menu (For Newer Versions of Photoshop)
- Constrain Proportions Method (For Older Version of Photoshop)
- Resizing vs Resampling
- Conclusion: Resize an Image in Photoshop
Adobe Photoshop is the undisputed king of software to create digital art. There are hundreds of Photoshop functions that artists use for daily purposes. One of the basic functions of Photoshop is resizing the images. You can resize larger images into smaller ones, compressing their resolution and size with little loss in quality. Or you resize images from smaller to a larger one without pixelating them. This is a highly used function of Photoshop. Social media has become a part of everyday life for everyone and the most prevailing content on social media is images and videos. The methods that you are about to learn are the best ways to resize an image in Photoshop.
Normal Resizing
This is the quickest way to resize an image. The normal Resizing method is very good if the magnitude of change is not very much. This is a very short and convenient method for designers who have many images to edit in a single file.
How to do Normal Resizing (reducing image size):-
- Open the image in Adobe Photoshop
- After selecting your image layer use shortcut Ctrl+T (Windows) or Cmd+T (macOS) or you can go to Edit > Free Transform on Menu Bar.
- Your image will now be surrounded by Free Transform line with eight anchor points for transforming image size.
- Now hold Alt while resizing the image by holding the corner anchor.
- After reducing the image size double click on image or press enter on your keyboard.
- Go to Crop Tool in the toolbar and adjust that according to your newly resized image and press enter.
- Your image’s resolution and size is now reduced. You can save it however you wish but we strongly advise you not to replace original image by this image.
How to do Normal Resizing (increasing image size):-
- Open Adobe Photoshop and make the file resolution larger than the image.
- You can check the resolution of your image by right clicking on it and selecting Properties from the panel.
- Now drag and drop the image on Photoshop.
- Go to Edit > Free Transform or press shortcut keys Ctrl+T (Windows) or Cmd+T (macOS)
- As before the image will be surrounded by Free Transform Line with eight anchor points (four on corners and four on sides).
- Now you can increase the size of your image with corner anchor while holding Alt key.
- The size of the image has been increased double click on mouse or press Enter to finalise the resize.
- Select Crop tool from the toolbar and adjust the size removing any unnecessary area prom the workspace.
- Your image now has increased in size and resolution.
- You can save this but we still advise you not to replace your original image.
Resizing Images Directly Through Menu (For Newer Versions of Photoshop)
This method increases the size and decreases the size of an Image efficiently and quickly. You only need to adjust the values and your image will resize effectively.
How to resize images directly through menu:-
- Open your image in Photoshop by dragging it from file location to workspace of Photoshop.
- Now go to Image on the menu bar of Photoshop.
- Select Image Size or you can press Ctrl+Alt+I (Windows) or Cmd+Alt+I (macOS) to directly access the Image Size panel of Photoshop.
- Now in the Image size panel increasing and decreasing the value of Resolution will affect your image directly.
- Increasing the valuve of Resolution will make the size of your image bigger and decreasing will make it smaller.
- After you have achieved the desired result you can save the image.
- We advise you that you save this image as a different document and do not replace th original on with this one.
- 5 Ways of Removing Background in Photoshop
- 7 Free Alternative for Photoshop You Can Use
- How to make Logo with Photoshop
Constrain Proportions Method (For Older Version of Photoshop)
This method is best to change the size of an image while maintaining the original aspect ratio of the image. It is best in resizing an image in older versions of Adobe Photoshop.
How to use Constrain Proportions method:-
- Open your image in Photoshop.
- Now on the Menu bar seleve Image > Image Size or use the shortcut Ctrl+Alt+I (Windows) or Command+Alt+I (macOS).
- A new window of Image Size will be open by now.
- Under Document Size change the units to inches.
- Set the resolution higher than 200 pixel per inch. 300 pixel per inch is preferable for high quality images.
- 300 ppi (pixel per inch) is good for printing purpose too
- Now change the values of Width and Height according to your requirement. You can make your image larger by increasing the value and smaller by decreasing values.
- Make sure that Constrain Proportions and Resample Image checkbox are checked.
- Resample Image checkbox must be checked otherwise only the size of image will change and its quality will be unaffected.
- Click OK and now your image is resized.
- It is preferable to save this image differently from the original rather than replacing the original.
Resizing vs Resampling
Many people think that resizing and resampling are not different from each other. The reality is that they both work differently from each other. Resizing can increase and decrease the size of an image. The draw is that it keeps the existing number of pixels to fit in a smaller or larger space. Whereas resampling changes the size of an image file by adding more pixels or by deleting them.
Resizing
In process of resizing an image, you are redistributing the existing number of pixels in an image. For example, let’s make the change in the size of an image with a pixel density of 150 pixels per inch. If the density will increase to 300 pixels per inch then the image will become smaller. Whereas if the density of pixels is reduced to 72 then the image size will become large. The number of pixels will remain the same only their position will change by a little. The quality of the image will change by resizing. Decreasing will make it look more detailed whereas increasing may look more pixelated.
Resampling
Resampling works differently than resizing. In process of resampling the size of the image is actually changing by deleting or adding more pixels to the image. When you increase the resolution of an image by resampling then you are increasing the number of pixels of that image. Let’s say you have an image with a resolution of 720p with a PPI density of 150. When you increase the resolution of the image to 1080p its pixel density will remain unchanged to 150. The quality of the image remains the same if you resample it to a larger or smaller size.
Conclusion: Resize an Image in Photoshop
These are some of the options available to resize an image in Photoshop. Please keep in mind that Constrain Proportion method will only work for older versions of Adobe Photoshop. A little information about resizing and resampling will also help you to understand the quality of images. It can also help you in understanding which type of scaling is required by you. Kindly tell us in the comments section below about which method you use for your image resizing. If this article has helped you in any way then tell us and we will keep trying to bring more in the future.