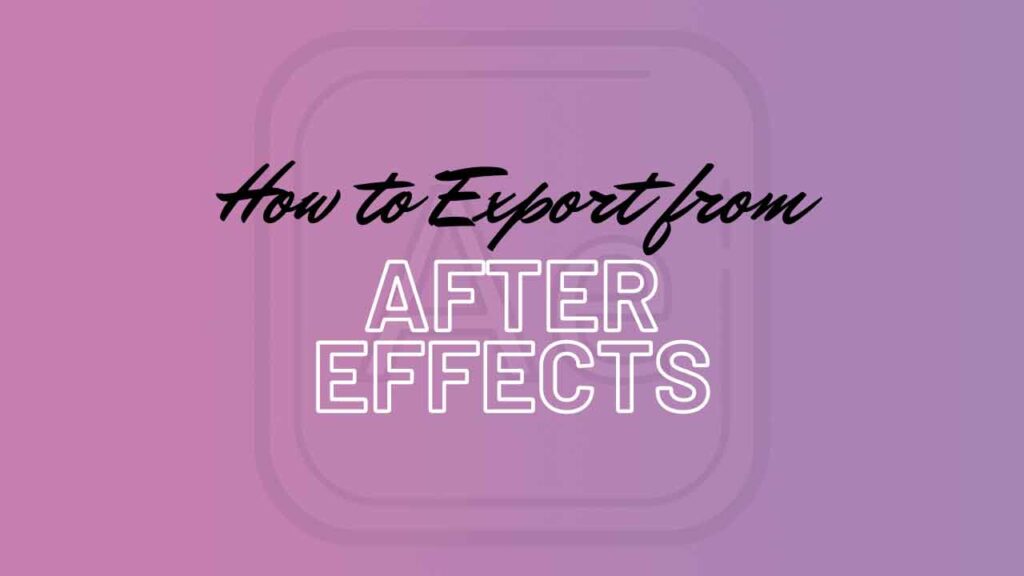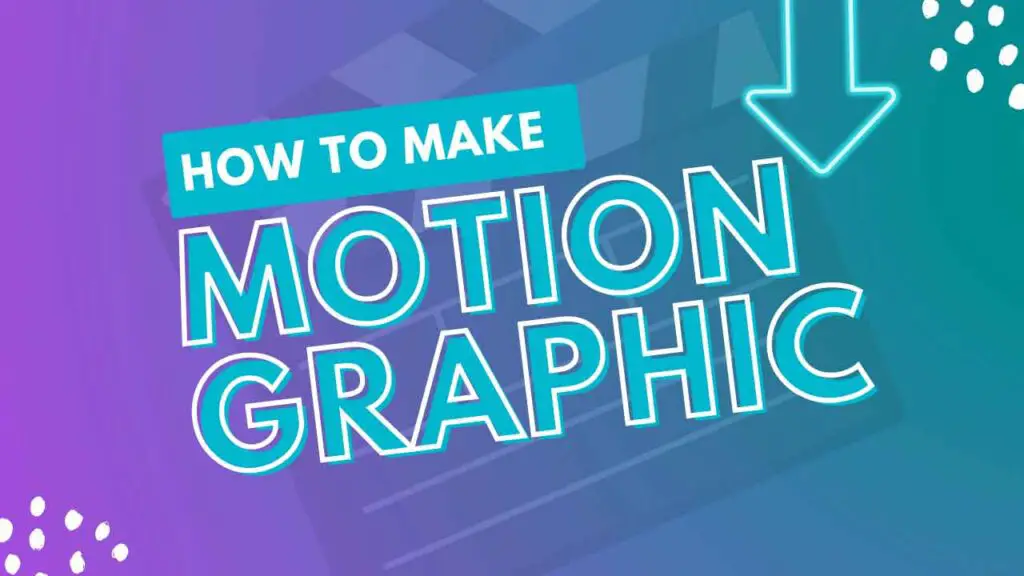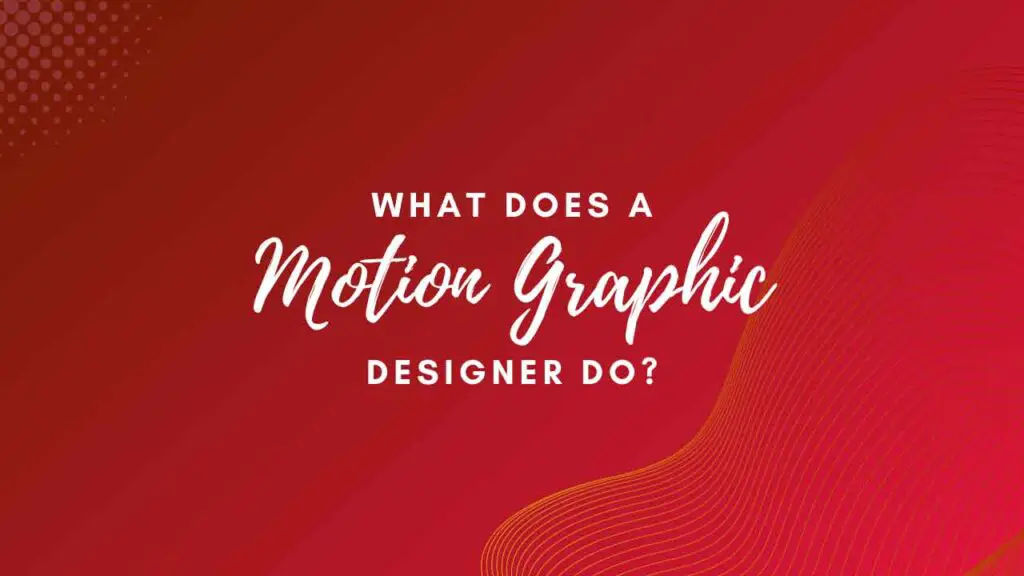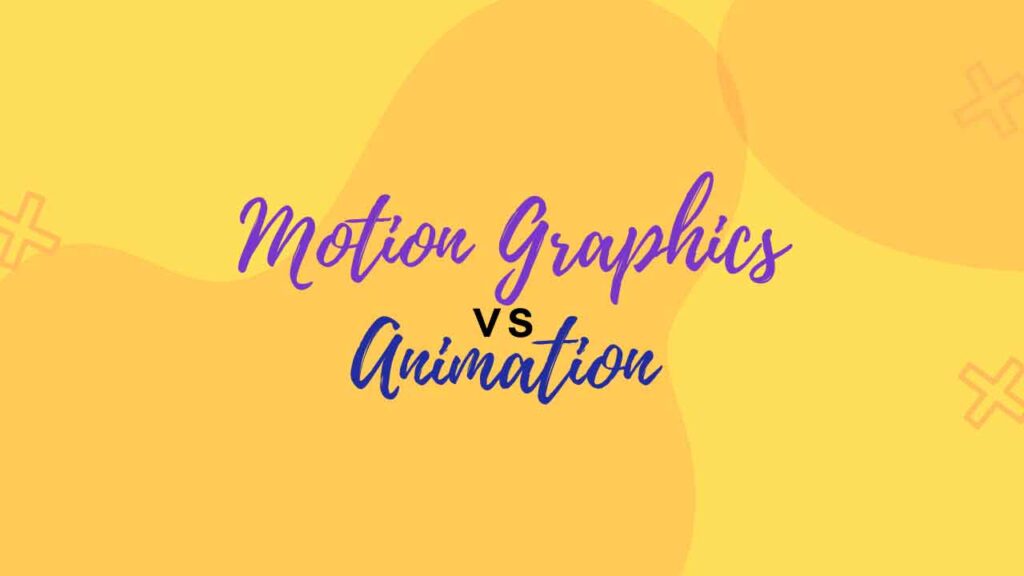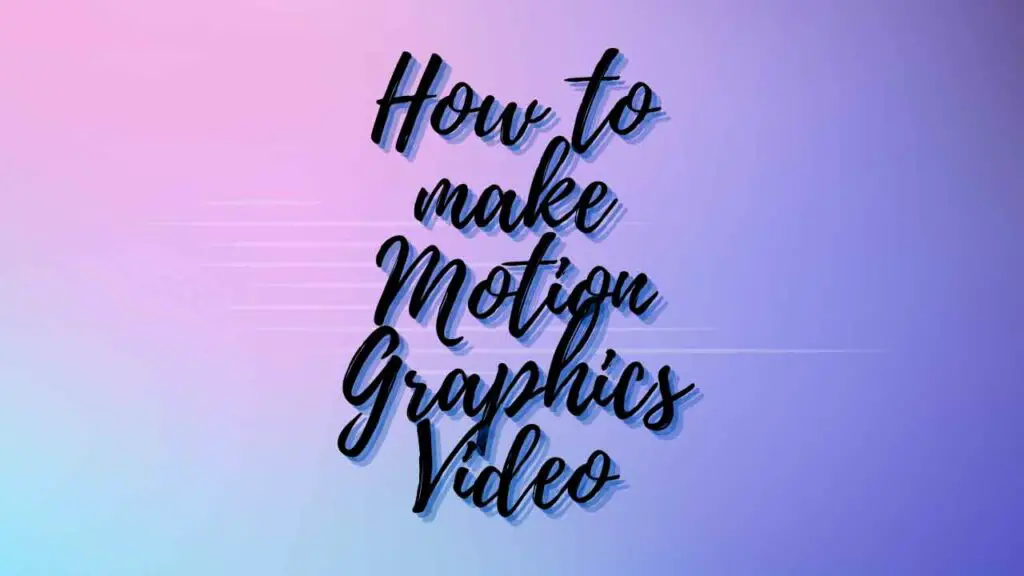THIS ARTICLE MAY CONTAIN AFFILIATE MARKETING LINKS! IN CASE YOU MAKE A PURCHASE THROUGH ONE OF THE LINKS, WE'LL GET A SMALL COMMISSION. WITH NO EXTRA CHARGES TO YOU. THANKS!!
How to Export Motion Graphics in After Effects?
Follow the following steps, in order to export from after effects.
- Click and Select the Composition in the Project window.
- Now go to File, and Click on Export, Then select Add to Render Queue.
- In the Render Queue window, change the Dress Module by clicking Lossless.
- Now for the Format, click and select Quicktime.
- Under Video Output settings, set the channels to RGB.
In addition to exporting videos, you can also easily export a Template from After Effects, just follow the following steps.
How to export a Template in After Effects?
- Start by clicking the Export Motion Graphics Template button at the lower part of the Essential Graphics Panel.
- Now in the Export as Motion Graphics Template settings box, click on the destination menu.
- Input or Select the export destination from the destination menu and click OK.
How to export video with Transparency in After Effects?
Some of the time we want our videos and projects to have transparency or transparent background.
This is a significant part of Motion Graphics since it is exceptionally helpful with regard to representing graphic elements that we can use in other video montages. As a matter of fact, with transparency, we can save a ton of work, with the basic task of just dragging and dropping elements on the video track. So if you are looking to export videos with an alpha channel to safeguard that transparency.
Alpha Channel
As you will likely know, video recordings are comprised of red, green, and blue (RGB) channels. However, did you have any idea that there would say one is more channels? This fourth channel is known as the alpha channel. In any case, just certain video codecs can incorporate an alpha. In the event that you add a sequence to the render queue in After Effects, it would exclude an alpha channel of course. This implies that the designs will need transparency data in the last record.
Transparency and Background Colors
As we have previously referenced and pointed out After Effects don’t show the default transparency direct in the control panel by default. All things considered, you see the background of the composition. So this is the main change we want to make.
To change the background color you should simply go to Composition, and then Composition Settings. To see the transparency, simply click the Toggle Transparency button at the lower part of the Composition panel.
Exporting with Transparency
At the point when you want to export a file from the render queue After Effects selects the default background. In order to render out with transparency you simply need to follow these steps:
01. Add to Render Queue
To start with, you’ll need to add your file to the render queue. Start by selecting Composition and then clicking on Add to Render Queue.
02. Incorporate alpha channel
Then, at this point, click “Lossless” to open the output module settings. Just beneath “Video Output”, open the channel dropdown menu. Select “RGB + Alpha”, and afterward click OK.