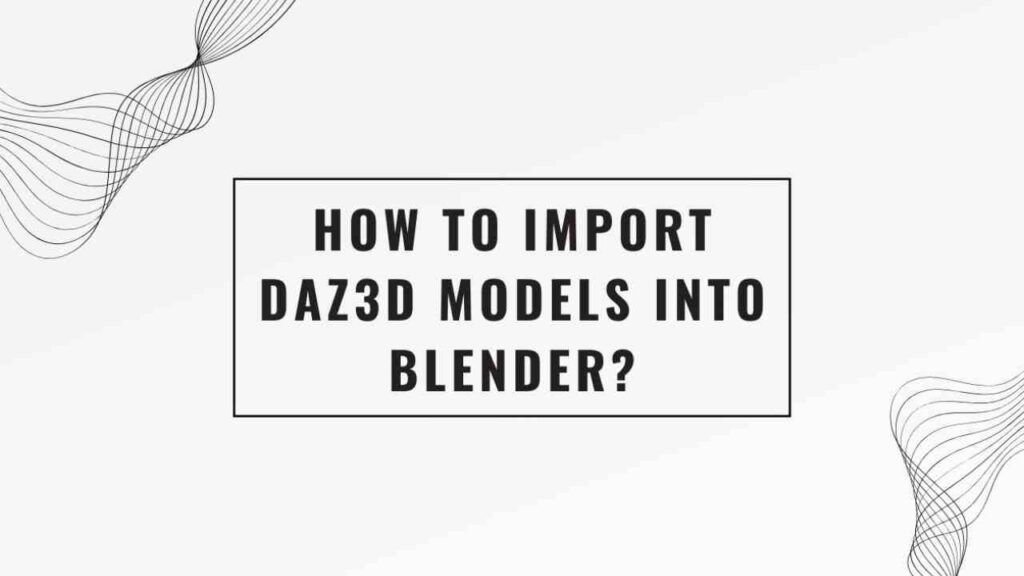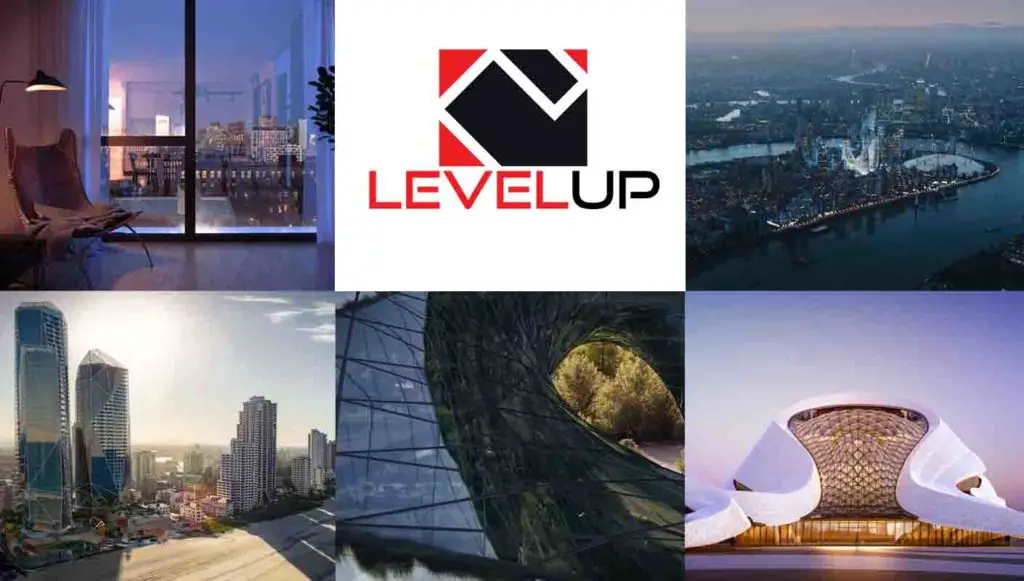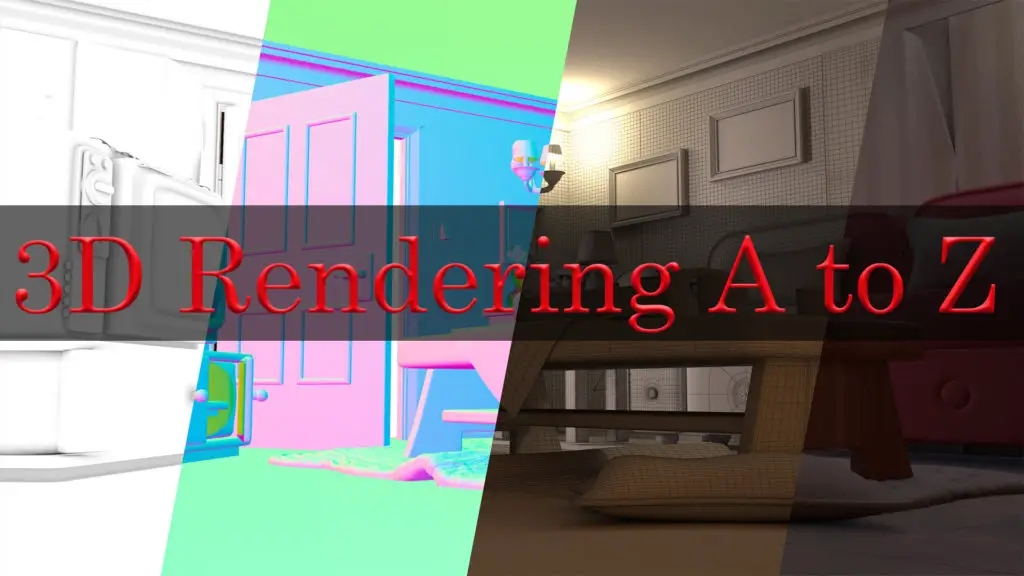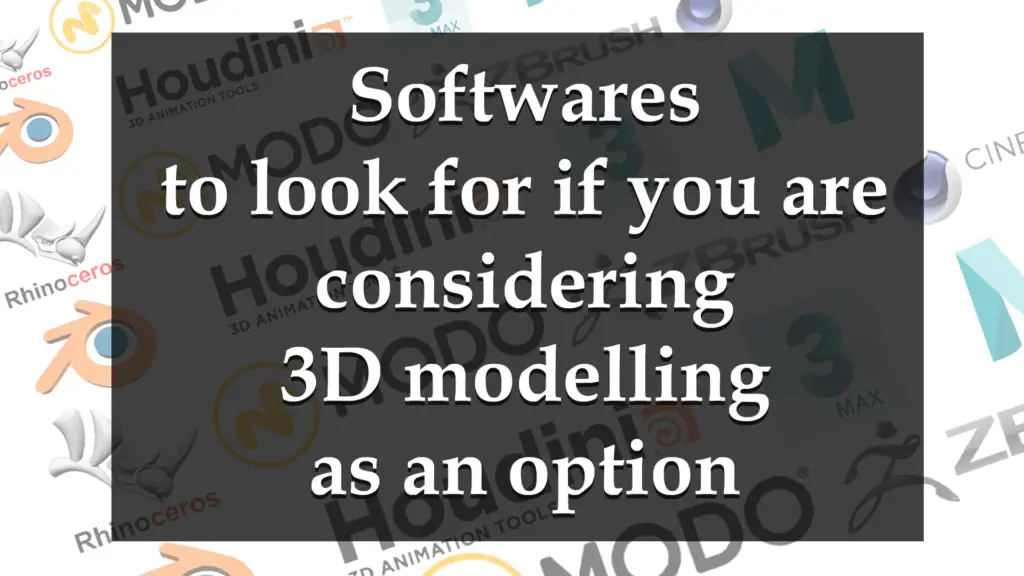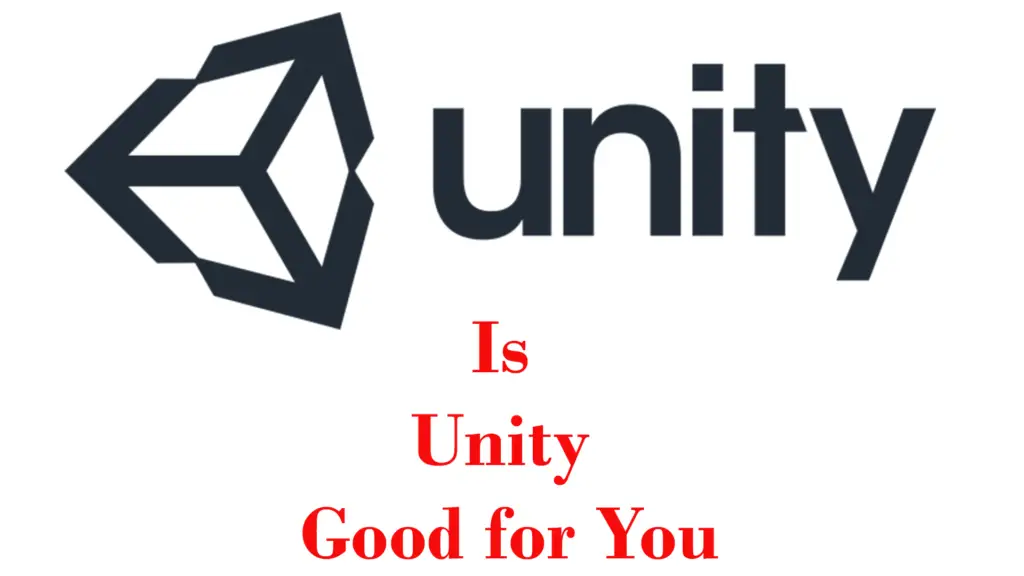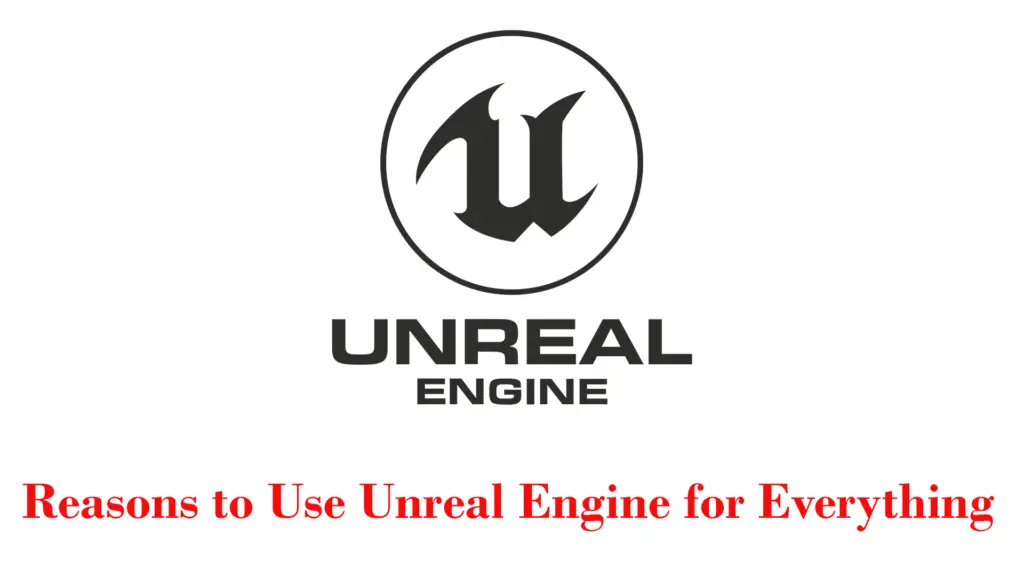THIS ARTICLE MAY CONTAIN AFFILIATE MARKETING LINKS! IN CASE YOU MAKE A PURCHASE THROUGH ONE OF THE LINKS, WE'LL GET A SMALL COMMISSION. WITH NO EXTRA CHARGES TO YOU. THANKS!!
Delving into the realms of 3D modeling opens up a boundless world of artistic and technical potential. The capabilities of tools such as Daz3D and Blender have taken the modeling industry to new heights, providing exceptional depth, realism, and flexibility in creating and manipulating 3D models. Whether you’re just beginning your 3D modeling journey or sharpening your skills, understanding the techniques of importing Daz3D models into Blender is essential. This multi-faceted process encompasses familiarity with the formats, tools, and capabilities of Daz3D Models and Blender, the essential plugins needed, and the nuts and bolts of exporting from Daz3D and importing into Blender. Let’s learn how to import daz3d models into blender?
Understanding Daz3D Models and Blender
Understanding Daz3D Models
Daz3D is a potent platform that allows you to create detailed and realistic human characters. Its vast catalog contains innumerable figure assets and options to maximize customization. Acquainting oneself with Daz3D isn’t an ordinary task. It involves the understanding of models, their formats, and the tools they require.
Essentially, Daz3D allows creation or selection of models, customization of their appearances, and then positioning them in virtual environments. You can select the textures, hairstyles, and outfits, among other details. Various models come in pre-saved formats, like the common Daz Studio formats (.DUF, .DSF, .DS, etc.) that are specifically designed to work within the Daz3D platform.
Daz3D models form intricate systems of nodes and rigs that denote the structure and physics of your character. These include parent-child relationships (such as a hand to an arm), morphs for a myriad of customization, weight maps for natural movement and poses, and shaders that determine the material properties of your model, such as glossiness, color, or reflectivity. Understanding such intricacies helps in their creation and manipulation, making a Daz3D model a comprehensive kit of points, lines, polygons, and textures that shape a detailed 3D character.
Blender – Learning the Basics
Blender is a powerful open-source 3D graphic tool which supports numerous features like animation, simulation, rendering, and compositing. To bring your Daz3D models into Blender is to unlock potentials for transcendent visual narratives. However, it’s pivotal to learn the basics of Blender’s operations first.
The Blender user interface is a complex, multi-window system, where each window provides specific functionalities. For example, one window is usually designated for the main 3D view – where one can model, sculpt, and animate. Another may display object properties, material properties, or texture mapping.
Learning Blender’s fundamental functions is also necessary. It includes knowing how to navigate within the 3D space, use of multiple viewports for different perspectives, manipulation of objects (rotation, scaling, moving), and 3D modeling techniques such as extrusion, loop cut, or edge slide. It’s also essential to understand shading, rendering and lighting to bring your object to life.
How to import Daz3D models into Blender
After mastering Daz3D and Blender, the process to import Daz3D models into Blender begins with exporting your Daz3D model correctly. Primarily, Daz3D models are exported in .FBX or .OBJ formats, which include the 3D model data as well as texture and material details.
In Blender, the process involves navigating to File > Import, and then selecting the correct format of your exported Daz3D model. After importing, the model might not look exactly as it did in Daz3D due to variances in lighting, shading, or differences in material interpretation. It might need adjustments in textures or shaders to get the expected result.
However, given the potent toolsets of both Daz3D and Blender, the hard work of customizing your model and bringing them to life in the 3D space will undoubtedly produce stunning visuals. With time, one gets accustomed to handling, manipulating, and optimizing these models to generate works of virtual art.

Daz3D to Blender: Essential Plugins
In order to import Daz3D models into Blender smoothly, there are essential plugins that you must have. These plugins, such as Diffeomorphic Daz Importer, are designed to ease and perfect the transition from one software to another.
Diffeomorphic Daz Importer
Diffeomorphic Daz Importer is one of the well-regarded plugins adopted by many digital artists. It reliably allows for the importing of Daz3D models into Blender, handling conversions and retaining most properties of the models such as skin, textures, clothing, hair, and others. The Diffeomorphic plugin also eases character pose editing in Blender, since Daz3D characters maintain their rigging during the transition.
Installing the Plugin
The Diffeomorphic Daz Importer can be found on Github or the official Diffeomorphic website. Once you’ve navigated to the source, you should download the plugin and extract the contents into a folder.
Install the Plugin in Blender
Launch Blender, go to “Edit,” and select “Preferences.” Under the “Add-ons” tab, click “Install.” Locate the extracted folder containing the Diffeomorphic Daz Importer plugin, select it, and hit “Install Add-on.” Make sure to enable the checkbox next to the newly installed plugin to have it activated.
Note: You might need to restart Blender for the changes to take effect.
Using the Plugin
Once the plugin is installed and activated, you’ll locate it in Blender within the 3D View>Tool Shelf – N>Tool tab. On the Tool Shelf, click on the tab “DAZ 3D.”
Exporting from Daz3D
Before you export your model from Daz3D, you have to prepare the export settings. With your 3D model ready in Daz3D, go to “File,” then choose “Send to…” There, you will find options to send the model to various software. Choose “Blender” from the options.
Your model will now be ready for Blender.
Importing into Blender
Back in Blender, go to the DAZ 3D on the Tool Shelf. Click on the “Import DAZ File” button and navigate to the location where you saved your Daz3D model.
After the import is complete, your model is ready to be worked on in Blender.
With these plugins, transitioning your models from Daz3D to Blender can be a seamless process. Understanding how to properly install and use these tools will revolutionize your 3D modeling experience.

- Exploring Pros and Cons of Daz 3d
- Master Daz 3D Posing Easily
- How to Learn 3D Modelling? Easy walkthrough
Exporting from Daz3D
Exporting Model in Daz3D
To begin, open the Daz3D software and select the model that you want to export to Blender. After selecting the model, navigate to the ‘File’ option in the menu at the top of the Daz Studio interface. From the drop-down menu that appears, select ‘Export’. Once clicked, a dialog box will appear, prompting you to select a destination for the exported file. Choose your desired location and make sure to remember where it is as you will need to access this file later when importing into Blender.
Choosing the Right Export Settings
In Daz3D, you have different options for exporting your model. For the purpose of importing it into Blender, it is generally advised to choose the ‘FBX – Filmbox’ format. This file format is capable of storing complex 3D data including geometry, camera perspective, materials, lighting, animations, and more. Once you have chosen the FBX format, a set of export options will appear.
In these options, set the following attributes for optimal results:
- FBX 2011 Binary.
- Check ‘Figures’ (this will ensure the rigging is exported) and ‘Props’.
- Check ‘Animations’ if you have them.
- For ‘Morphs’, check ‘Morphs’ only if you have custom ones; don’t export JCMs or MCMs.
- For ‘Scale’, keep it at 100%.
Once you have set these export options, click ‘Accept’ to begin exporting your model.
Preparing the Model for Export
In order to prevent the loss of any important data, it’s crucial to take a few additional steps before exporting the model.
- Ensure all textures you want to use in Blender are properly applied to your model.
- Hide any unnecessary elements of your model to prevent them from being exported. You can do this by selecting the element and setting its visibility to off in the parameters tab.
- If your model includes morphs, ensure you have “baked” them. This means applying the morphs directly to the geometry of the model. This will ensure they are preserved during the export process.
Remember that every model is unique, so you might need to adjust the settings and steps based on the specific needs of your Daz3D model. Once your model is properly prepped, you’re ready to proceed with the export.
Conclusion
These steps will help you export your Daz3D model correctly, preserving all the key elements such as materials, morphs, and rigging. The exported model can then be imported into Blender for further editing and enhancement.

Importing to Blender
Preparing Daz3D Model For Export
Your first step in importing your Daz3D models into Blender is preparing them for export. Always ensure that your models are appropriately rigged and scaled to avoid deformation during the importation process. Your models should have a significant mesh resolution to ensure the proper quality. Once your model is ready, select it and go to the File menu, click on “Export.” From here, you need to choose the Collada (DAE) format for exporting. This is the format that is compatible with Blender.
Importing The Model Into Blender
After successfully exporting your model from Daz3D, the next step is to import it into Blender. To do this, you have to launch Blender and create a new project. Go to “File” on the top left corner, then select “Import.” Navigate through your folders to locate your exported Daz3D model file. After selecting the file, click on “Import Collada (DAE)” to bring your model into the Blender workspace.
Arranging Imported Elements
Once the model is in Blender, you might notice multiple elements connected to the model; these could be textures, light sources, or cameras. Organize these elements in the outliner to keep your workspace clean. Locate the outliner on the right side of the Blender interface. You can use this tool to enable or disable elements, select them, or delete them as needed.
Positioning The Model
When you’re satisfied with the arrangement of your elements, it’s time to position your Daz3D model in Blender’s workspace. To do this, you’ll use the “Move,” “Rotate,” and “Scale” tools located on the left side of the interface. Select the tool you need and then click and drag your model to manipulate it.
Texture Mapping and Distortion
One issue you might run into when importing Daz3D models into Blender is texture distortion. To address this, you can use Blender’s “UV Mapping” feature to efficiently map the model’s textures. Select your model, access the Edit mode (Tab on keyboard), and select the faces with distorted textures. After that, choose ‘Unwrap’ from the ‘UV’ menu.
Optimizing The Render Setup
Lasty, to get the most out of your imported Daz3D models in Blender, you need to optimize your render setup. This includes setting up the right render engine, adjusting light sources, and utilizing appropriate textures and shaders. The render settings can be found on the right side of the interface under the camera icon tab. Depending on the complexity of your model, you have several rendering options: Eevee for faster rendering, Cycles for more realistic but slower rendering. Remember to adjust the render resolution and light bounce values for best results. The texture and shader settings are located in the Shader Editor.
Remember
It takes time to get comfortable importing models and navigating the Blender interface. Stick with it, and don’t let minor setbacks discourage you.

Mastering the process of moving Daz3D models into Blender can seem daunting initially, but with careful study and a grasp of the essentials, it becomes an accessible and gratifying skill. Preserving materials, optimizing render setups, and resolving potential issues such as texture distortion are all within your reach. Armed with these skills, you can create rich, detailed, and realistic 3D models with Blender, unleashing your artistic potential to the fullest. Here’s to your success in your 3D modeling journey!