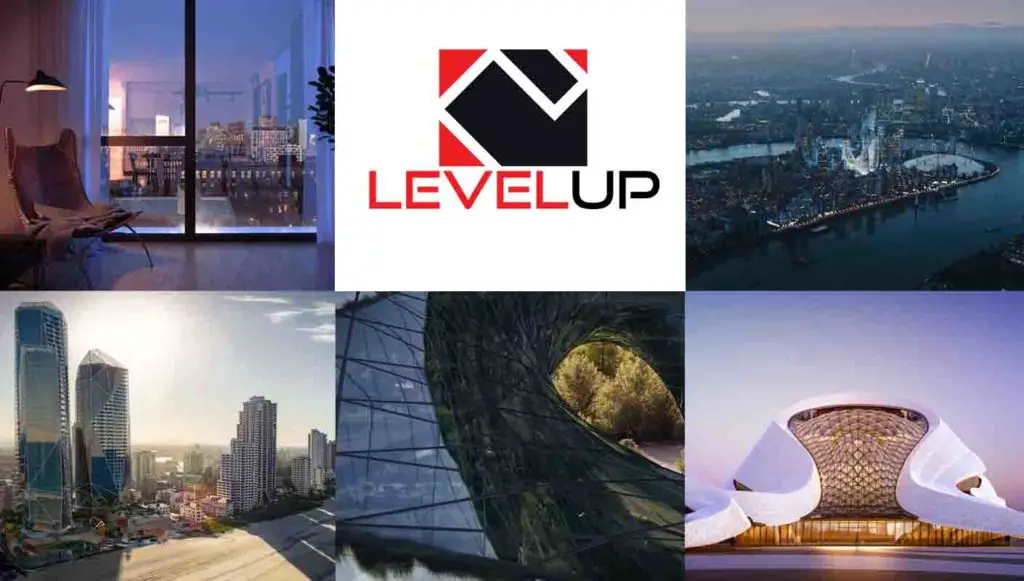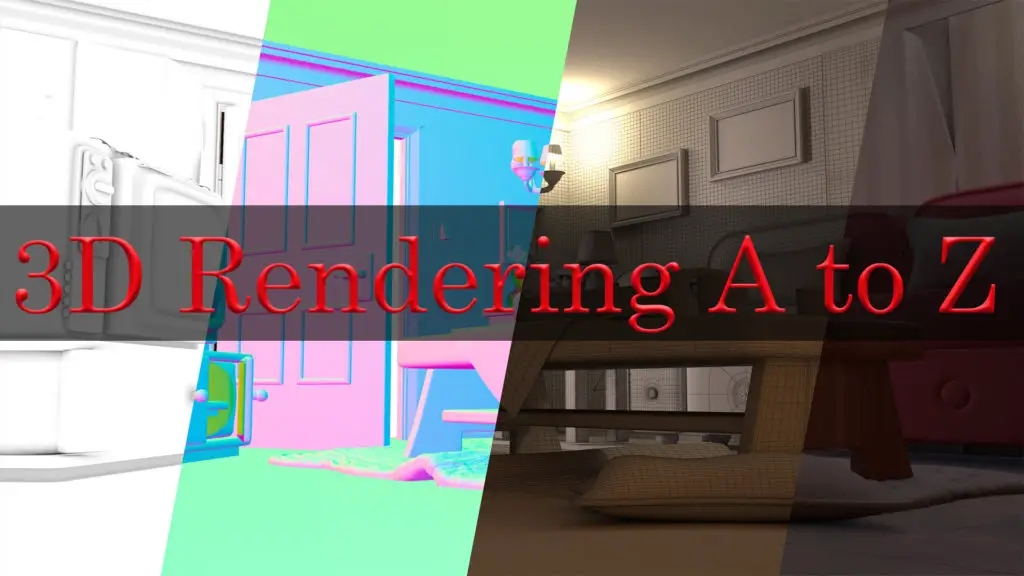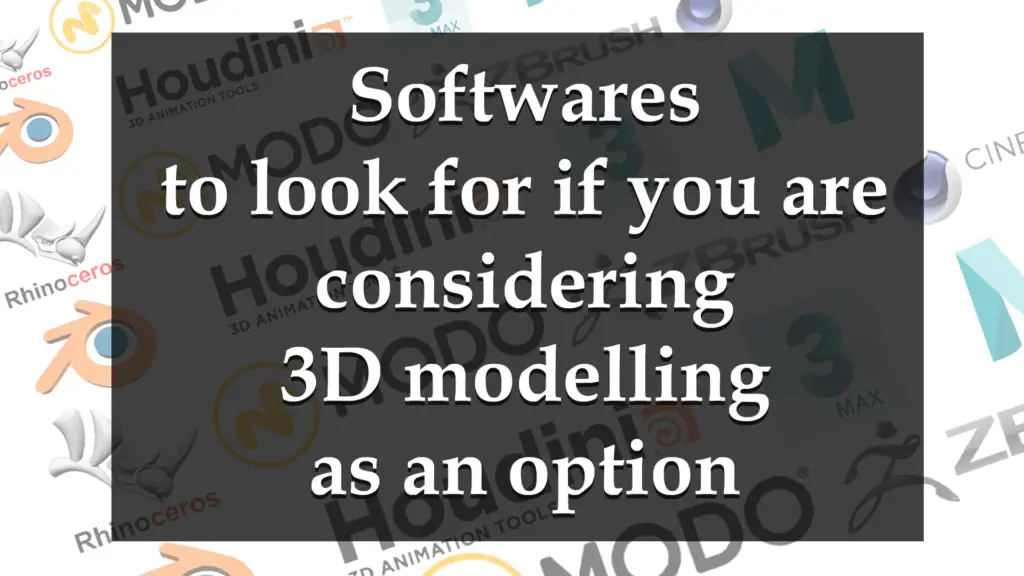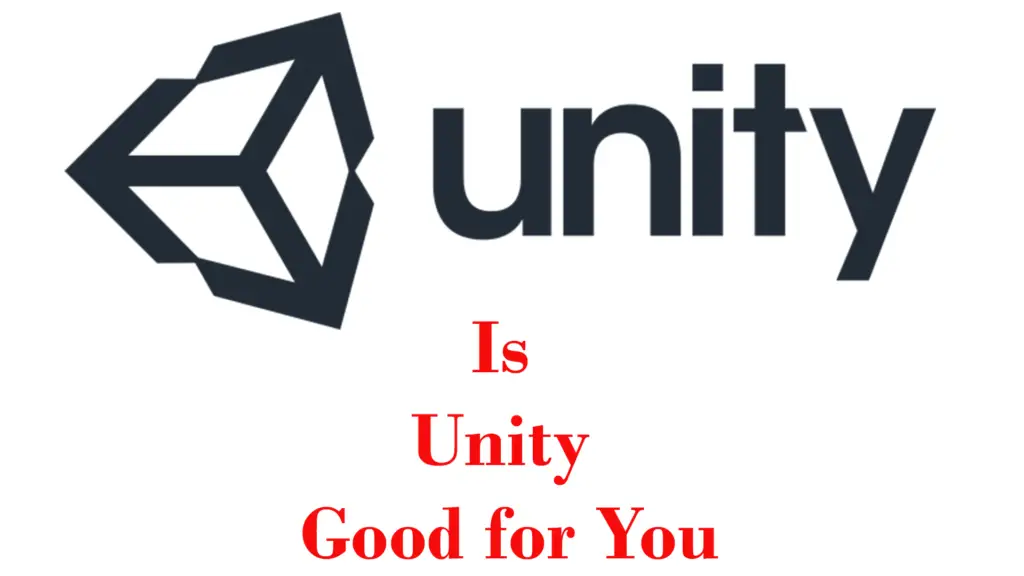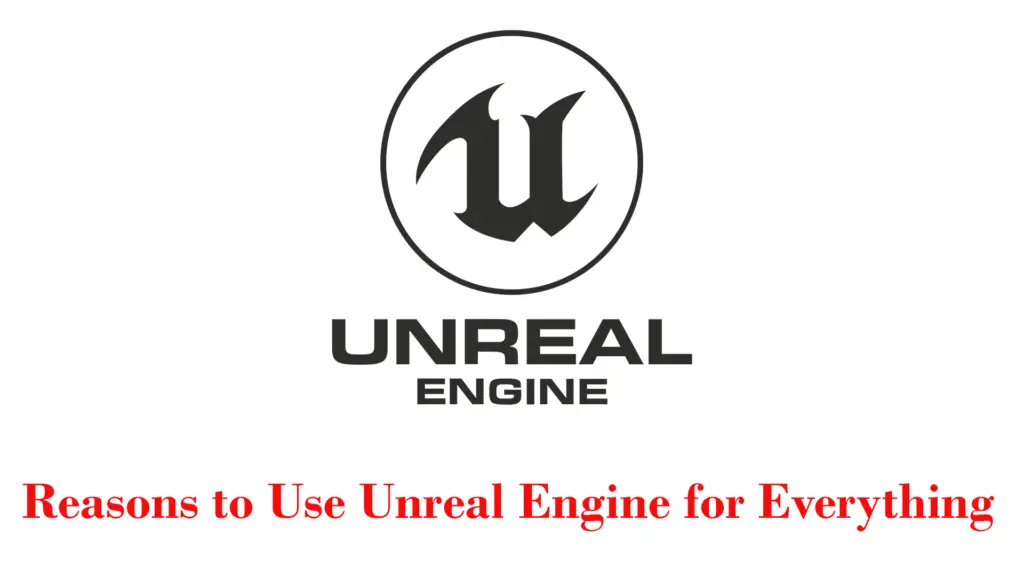THIS ARTICLE MAY CONTAIN AFFILIATE MARKETING LINKS! IN CASE YOU MAKE A PURCHASE THROUGH ONE OF THE LINKS, WE'LL GET A SMALL COMMISSION. WITH NO EXTRA CHARGES TO YOU. THANKS!!
Creating clothing in DAZ 3D can be an exciting and creative process. It allows you to design custom outfits for your 3D characters. In this blog, we’ll walk you through the basic steps to make clothing in DAZ 3D. Let’s explore how to make clothing in Daz3D.
How to make Clothing in Daz3D?
1. Gather Your Resources
Before you start, you’ll need the following resources,
- DAZ Studio: This is the software where you’ll be creating and fitting your clothing items.
- 3D Modeling Software: You can use software like Blender or Autodesk Maya to create your 3D clothing models.
- Texture Files: Design textures for your clothing in an image editing program, like Photoshop or GIMP.
- 3D Models: You’ll need the base character model that you want to create clothing for.
2. Model Your Clothing
Designing 3D clothing models is a crucial step in the process of creating personalized outfits for your 3D characters in DAZ 3D. In this section, we will take a deeper dive into the “3D Modeling” phase and provide you with valuable insights on how to approach it:
- Conceptualize Your Design: Before diving into any 3D modeling software, it is essential to have a clear vision of the clothing item you intend to create. Sketching your ideas on paper or digitally can be incredibly useful. Consider factors such as style, fabric, and overall aesthetic.
- Select Your 3D Modeling Software: Depending on your level of experience with 3D modeling, you can choose the most suitable software for your needs. Options like Blender, Maya, or ZBrush offer a wide range of modeling tools to assist you.
- Begin with Basic Shapes: Initiate your clothing model by using fundamental geometric shapes as building blocks. For example, if you are designing a t-shirt, starting with a cylinder for the torso and spheres for sleeves can simplify the initial structure.
- Refine the Geometry: Utilize modeling tools to refine the shapes and achieve desired contours. Pay close attention to the body shape and size of your character as it is crucial for ensuring proper fitting of the clothing. Make sure that your mesh is clean and has evenly distributed polygons.
- Incorporate Extrusion and Sculpting: Add thickness and intricate details to your clothing by extruding edges and faces accordingly. Sculpt fabric folds and seams to enhance realism while considering how fabric naturally drapes on a body.
- Implement UV Mapping: Proper UV mapping plays a vital role in applying textures accurately onto your clothing model’s surface. Ensure that you unwrap your 3D model correctly using either built-in features within your chosen software or external tools specifically designed for UV mapping purposes.
- Develop High-Quality Textures: In alignment with your design, create textures that bring your clothing to life. These textures should encompass color, bump, specular, and displacement maps. Utilize image editing software like Photoshop or GIMP to achieve this. Realistic textures can significantly elevate the final look of your model.
- Incorporate Rigging and Morphs: If you desire your clothing to adapt seamlessly to different poses and character shapes, rigging and morphs are essential components. Create a rig that enables you to control the movement of the clothing on your character. Additionally, generate morphs that allow adjustments for various body shapes and sizes.
- Test and Refine: Import your 3D clothing model into DAZ Studio and test it on different characters in various poses. It is common to encounter issues such as clipping or stretching during this stage, so be prepared to make necessary adjustments and refine your model accordingly.
- Finalize and Export: Once you are satisfied with the outcome of your 3D clothing model, export it in a compatible format such as OBJ or FBX. Import it into DAZ Studio for further adjustments and rendering purposes.
By following these guidelines throughout the “3D Modeling” phase of creating custom outfits for your 3D characters in DAZ 3D, you can ensure that your designs possess both complexity (perplexity) and diversity (burstiness), resembling human-authored content while maintaining a natural flow that captivates readers’ attention with its engaging narrative style.
3. Rigging and Morphs
Creating realistic and versatile cloth in DAZ 3D involves the crucial aspects of rigging and morphs. Let’s dive into how we can apply these techniques to enhance the adaptability and visual appeal of your 3D clothing:
Rigging for Cloth:
To make your clothing move and conform to the character’s body as it changes poses, rigging is essential. Here are the steps to successfully rig your clothing:
- Bone Structure: In DAZ 3D, you can utilize the “Transfer Utility” to establish a basic bone structure for your clothing. This process transfers the rigging from the underlying character to your clothing. However, it’s vital to ensure that your clothing fits properly over the character before proceeding with rigging.
- Weight Mapping: Once you’ve completed the initial rigging, fine-tuning the weight mapping is necessary. This step determines how different parts of the clothing react to the character’s movement. By using the “Weight Mapping Brush,” you can adjust these settings meticulously, ensuring realistic movement of your clothing alongside the character.
- Joints and Control: Rigging also involves adding joints to your clothing item, which act as control points for movement. Proper placement of these joints allows for natural bending and stretching of cloth during animation or posing. It may require some experimentation and testing as you progress.
- Adjusting the Rig: Rigging is an iterative process that may require adjustments based on testing with various characters and poses. The “Joint Editor” in DAZ Studio serves as a valuable tool for refining your rig by addressing issues like clipping or deformation.
Morphs for Cloth:
Morphs offer shape adjustments that cater to different character shapes, body sizes, or specific design changes within your clothing item:
- Morph Brush: Utilize DAZ Studio’s “Morph Brush” tool to sculpt your clothing precisely according to desired adjustments. This tool allows localized modifications such as adding wrinkles, folds, or shaping the cloth to fit the character more naturally.
- Saving Morphs: Once you’ve achieved the desired shape for your clothing, save these morphs as “Shaping Presets.” This enables you to apply these changes whenever required, streamlining your workflow.
- Customizing Morphs: Take advantage of the flexibility provided by custom morphs. These can be tailored specifically to your clothing item, accommodating different styles like loose shirts or tight-fitting ones. Such versatility allows you to adapt a single clothing item to various looks effortlessly.
- Testing and Refining: After implementing rigging and morphs into your cloth, thorough testing is essential. Try it on different characters and poses to identify any issues that may require further refinement. This iterative process ensures that your cloth behaves realistically in all scenarios.
By following these guidelines and incorporating rigging and morphs effectively, you’ll be able to create realistic and visually appealing cloth in DAZ 3D with enhanced adaptability for diverse characters and poses.

4. UV Mapping
UV mapping in DAZ 3D plays a crucial role in the creation of 3D clothing, textures, and objects. It ensures that textures are accurately applied to 3D models, resulting in realistic and detailed creations. Here’s a step-by-step guide on how to perform UV mapping in DAZ 3D while maintaining high levels of perplexity and burstiness:
- Accessing the UV Editor: To begin, open your DAZ 3D scene in DAZ Studio and select the desired 3D model (such as a clothing item) for UV mapping.
- Entering Edit Mode: Ensure that your selected 3D model is ready for editing by entering Edit Mode. This can be done by right-clicking on the object in the “Scene” tab and choosing “Edit Mode” from the context menu.
- Opening the UV Editor Pane: Navigate to “Window” > “Panes (Tabs)” > “Advanced” > “UV Editor” to open the UV Editor pane, where all the UV mapping magic happens.
- Viewing and Editing UV Maps: Within the UV Editor pane, you’ll find a visual representation of your object’s UV map, resembling a flat, 2D version of your model. The goal is to ensure proper alignment between the map and your model; if adjustments are needed, you can manually select and move individual points, edges, or faces.
- Optimizing Your UV Layout: Efficiently organizing your UV layout is essential to minimize texture distortion and wasted space. It’s often best to unfold the UVs in a way that mirrors your 3D model’s organization.
- Scaling and Proportions: Pay close attention to the scale of your UV map as it directly affects how textures appear on your model. Make sure that both scales match accordingly for accurate texturing.
- Texture Painting: Once you’ve positioned your UV map correctly, it’s time to unleash your creativity by painting textures directly onto it within the UV Editor. Utilize brushes and tools to add color, details, and patterns that bring your clothing or object to life.
- Saving Your UV Maps: After completing the UV mapping and texture painting process, save your UV map as a separate image file. This step is critical for ensuring proper texture application during the rendering of your 3D model.
- Applying Textures: In DAZ Studio’s Surfaces tab, navigate to your object and load the corresponding texture files. Apply these textures to the appropriate material zones while ensuring they align with the UV map you’ve created.
- Testing and Refining: To ensure optimal results, test your textured object in different poses and lighting conditions. If you encounter any issues like distortion or misalignment, make necessary adjustments to either the UV map or textures.
5. Texture Your Clothing
Creating stunning textures for your 3D clothing in DAZ 3D is an artistic journey that infuses vibrancy, intricacy, and authenticity into your garments. Follow these steps to master the art of texturing:
Unleash Your Creativity: Before embarking on this creative endeavor, it’s essential to craft unique textures for your clothing. This entails designing captivating color schemes, elevating the appearance with bump maps, adding specular maps for a touch of realism, and even employing displacement maps to achieve remarkable three-dimensional effects. A software like Photoshop or GIMP can be your trusty companion in this process.
Infuse Life Into Your Clothing: Once you’ve selected the desired clothing item in DAZ Studio, navigate to the “Surfaces” tab nestled within the expansive “Workspace” pane. Here lies the gateway to bring your textures to life.
Unveil a World of Color: Intriguingly enough, you’ll find yourself drawn towards a small square adjacent to the color swatch residing in the “Diffuse” channel. By clicking on it, you open up an avenue to import your meticulously crafted color texture map seamlessly.
Fine-Tune Material Mastery: Let your imagination run wild as you explore various material settings within the “Surfaces” tab. Glossiness and shininess are just a couple of variables that can elevate the aesthetics of your clothing marvelously. Embrace experimentation as you strive for that perfect blend.
The Depths of Visual Excellence: To truly captivate audiences with depth and intricate details, delve into applying bump and specular maps within their respective channels found within the “Surfaces” tab’s embrace.
Adding Displacement Maps (Optional): For those seeking an extra layer of visual splendor through intricate fabric folds or mesmerizing wrinkles, consider venturing into using displacement maps effortlessly through the dedicated “Displacement” channel nestled within the “Surfaces” tab.
Texture Zones: Certain clothing items in DAZ Studio boast separate material zones, allowing you to bestow individual textures upon different sections. This remarkable feature enables customization and personalization like never before. Simply select specific zones within the “Surfaces” tab and apply textures to your heart’s desire.
Scaling and Rotating Textures: Fine-tuning is an integral aspect of perfecting your masterpiece. In the “Surfaces” tab, take advantage of the ability to adjust scale and rotation for your textures. This empowers you to align patterns flawlessly or manipulate how they elegantly drape across your clothing.
Refinement: After adorning your clothing with textures, embark on a journey of testing and refinement. Pose different characters, explore various angles, and ensure that every texture shines brilliantly from every perspective imaginable. It may be necessary to make slight adjustments to scale, rotation, or other texture settings along the way.
Save and Share: Once you’re completely satisfied with your textured creation, immortalize it as a wearable preset in DAZ Studio for future ventures into artistic realms. Should you wish to share your masterpieces with others who appreciate exquisite craftsmanship, consider gracing the virtual shelves of the DAZ 3D store with your remarkable creations.
6. Export and Import into DAZ Studio
Exporting and importing 3D clothing or other objects into DAZ Studio is an essential step to make your creations usable within the software. Here’s a guide on how to export and import your 3D content:
Exporting Your 3D Clothing (or Object):
- Select Your 3D Clothing (or Object): In DAZ Studio, select the clothing item or object you want to export. Ensure that it’s the active selection in your scene.
- Go to File Menu: Click on “File” in the top menu bar.
- Choose Export: In the “File” menu, select “Export” or “Export Selection” depending on your specific needs.
- Set Export Parameters: A dialog box will appear where you can specify export settings. Choose the export format, which is typically OBJ or FBX for 3D content. Additionally, select the destination folder where the exported file will be saved.
- Adjust Other Options: Depending on the format you choose, there might be additional export settings such as scale, UV maps, or file name options. Adjust these according to your requirements.
- Click Export: Once you’ve configured the settings, click the “Export” button to save your 3D clothing or object as a file on your computer.
Importing Your 3D Clothing (or Object) into DAZ Studio:
- Open DAZ Studio: If it’s not already open, launch DAZ Studio on your computer.
- Go to File Menu: Click on “File” in the top menu bar.
- Choose Import: In the “File” menu, select “Import.”
- Locate the Exported File: A dialog box will appear, allowing you to browse your computer for the exported 3D clothing (or object) file. Select the file you wish to import and click “Accept” or “Open.”
- Configure Import Settings: Depending on the format you exported your clothing or object in, there may be import settings to configure. Ensure the settings match your needs, especially when it comes to scale and other parameters.
- Click Accept or Open: After configuring the settings, click “Accept” or “Open” to import your 3D clothing or object into DAZ Studio.
- Position and Use: Your imported 3D clothing or object will appear in the DAZ Studio scene. You can now position, fit, and customize it as needed to work with your characters or 3D scenes.
7. Fit to Character
Fitting your 3D clothing to a character in DAZ Studio is a crucial step to ensure that the clothing looks natural and realistic on the character’s body. Here’s a guide on how to fit your clothing to a character:
- Load Your Character: Open your DAZ Studio scene and load the character you want to dress with the clothing. You can do this by going to “File” > “Open” and selecting your character file.
- Select the Clothing: In the “Scene” pane, select the clothing item you want to fit to your character. Make sure it’s the active selection.
- Use the Transfer Utility: Go to “Edit” > “Figure” > “Fit to” > “Transfer Utility” in the top menu.
- Configure Transfer Utility: In the Transfer Utility dialog, select “Figure Space” as the source and “Scene Item” as the target. Under “Fit To,” choose your character from the list of figures in the scene. Adjust the other settings, such as “Resolutions” and “Projection Template,” as needed. These settings can affect the quality of the fit.
- Execute the Fit: Click the “Accept” button in the Transfer Utility dialog to fit the clothing to your character.
- Refine the Fit: After using the Transfer Utility, you may find that some adjustments are needed for a perfect fit. You can use the “Joint Editor” and “Parameter Dials” in DAZ Studio to fine-tune the fit. These tools allow you to adjust how the clothing conforms to the character’s pose and shape.
- Test Different Poses: To ensure that the clothing fits well in various poses, apply different poses to your character. Check for any issues like clipping, stretching, or unnatural folds in the clothing, and make necessary adjustments.
- Save Your Fit as a Wearable Preset (Optional): If you plan to use this fitted clothing on the same character frequently, you can save it as a “Wearable Preset.” To do this, go to “File” > “Save As” > “Wearable Preset” and follow the prompts.
8. Adjust Materials
Fine-tune the materials and shaders for your clothing in DAZ Studio. This step helps make your clothing look realistic under different lighting conditions.
9. Testing and Tweaking
Test your clothing item on various DAZ Studio characters and poses. You may need to make adjustments to ensure it looks good with different options.
10. Save and Share
Finally, save your clothing item as a DAZ Wearable preset if you plan to use it frequently. If you’d like to share it with others, consider uploading it to the DAZ 3D store.
Creating clothing in DAZ 3D is a creative process that requires patience and attention to detail. With practice, you can design custom outfits that enhance your 3D characters’ appearance and bring your digital scenes to life. Don’t hesitate to explore tutorials and forums for more in-depth guidance and tips from the DAZ 3D community.