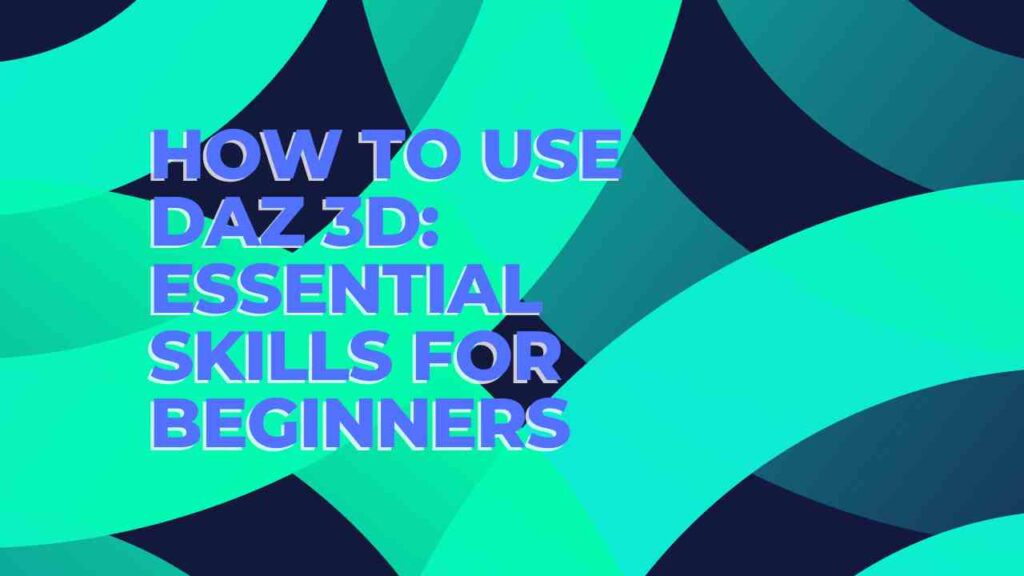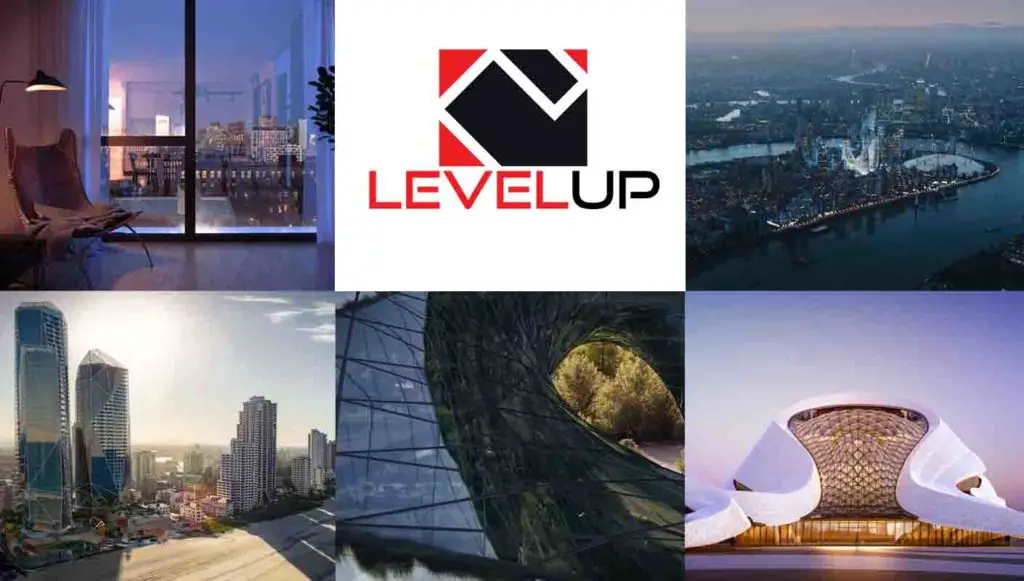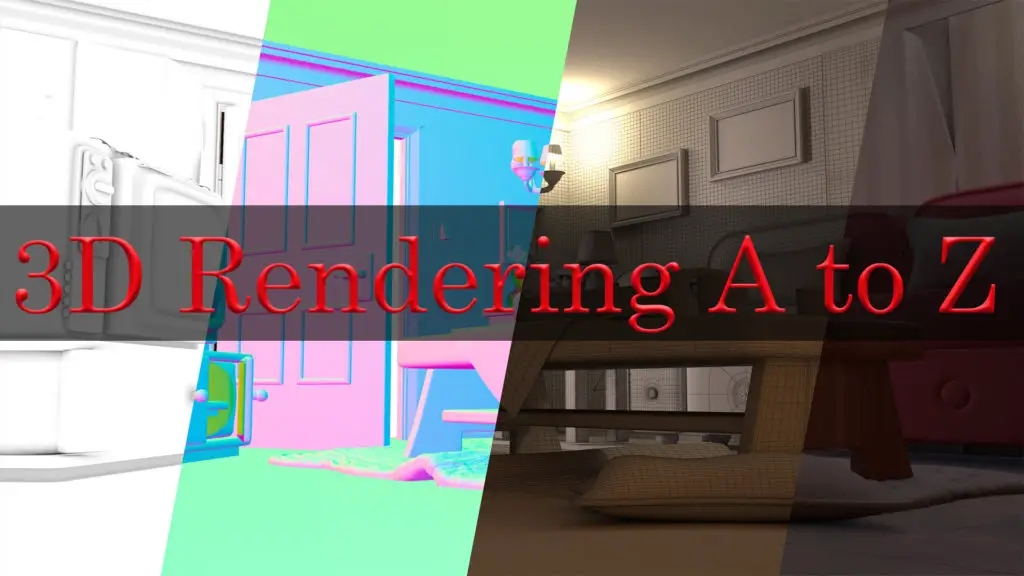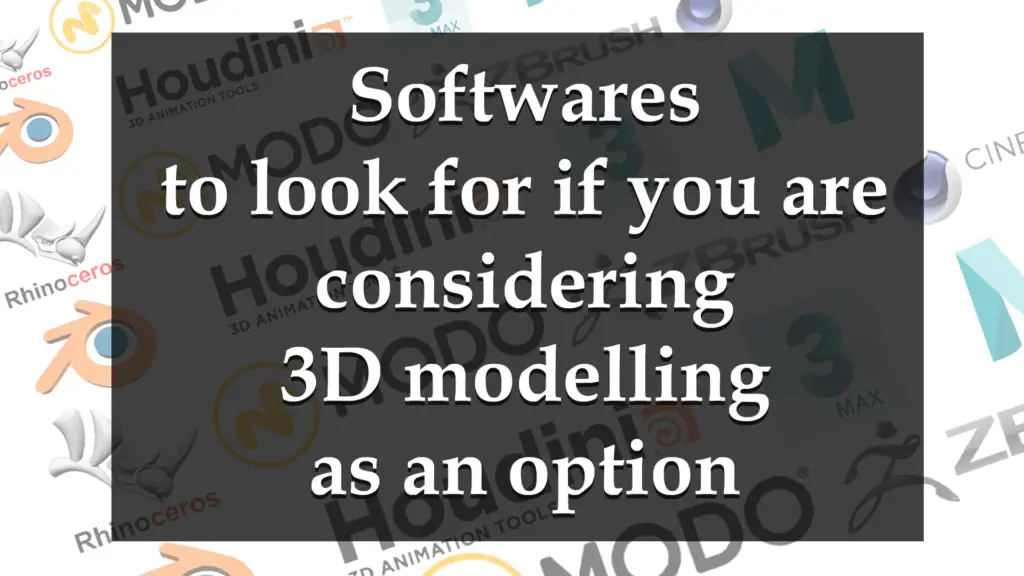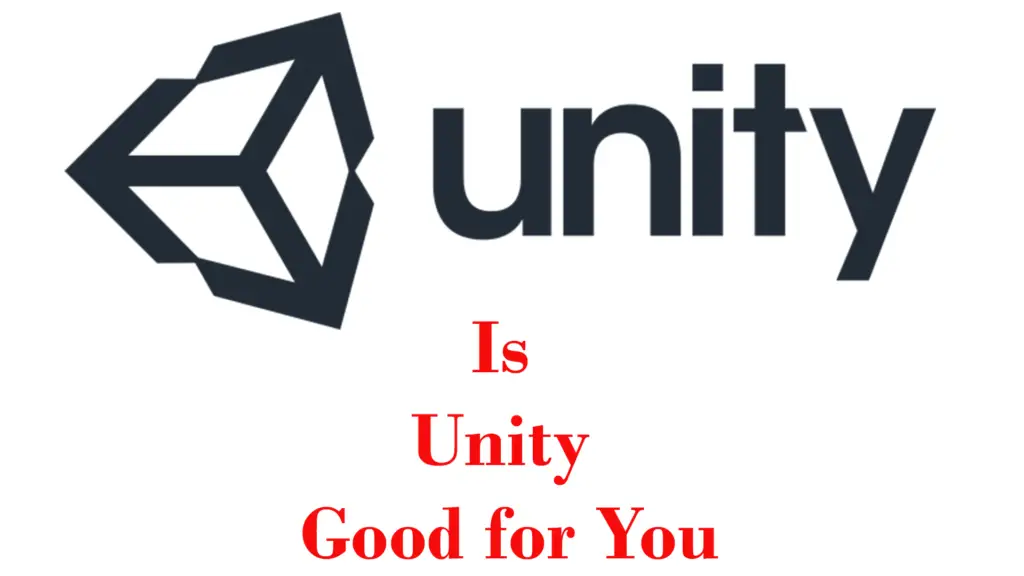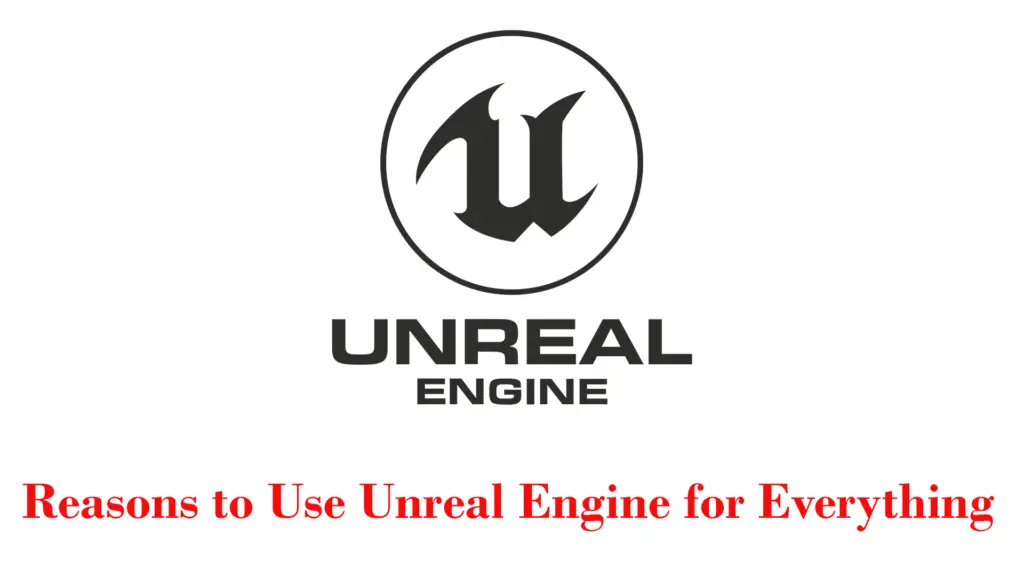THIS ARTICLE MAY CONTAIN AFFILIATE MARKETING LINKS! IN CASE YOU MAKE A PURCHASE THROUGH ONE OF THE LINKS, WE'LL GET A SMALL COMMISSION. WITH NO EXTRA CHARGES TO YOU. THANKS!!
Modern 3D modelling and animation has become an accessible tool not only limited to dedicated professionals but also available to hobbyists. One such platform that brings the power of creativity to your fingertips is Daz 3D. As a teacher of artistic digital possibilities, this software allows the realization of imaginative visions into a three-dimensional landscape. This article aims to meticulously navigate you through the interface details of Daz 3D, elucidating the techniques for set up, posing, animation, and rendering of your digital art. An exploration into the diverse world of 3D modeling, from morphable figures to props, awaits as you turn the pages. Let’s explore How to use Daz 3D.
How to use Daz 3D
Understanding the Daz 3D Interface
To use Daz 3D effectively, you need to understand the basic layout of the interface. When you open the application, your screen will be divided into different sections and panels. The larger part of the screen is the Viewport, which is where you’ll see your characters and scenery.
Navigating the Key Panels
On the right side of the screen, you will find various tabs. The ‘Scene’ tab is one of the key panels where you can access all the elements in your current scene. It allows you to select, show, hide, lock and unlock different elements within your scenes. Following it, is the ‘Parameters’ tab containing sliders that let you modify selected objects. It’s where you can pose your characters or shape your objects. Then, the ‘Surfaces’ tab is where you manage the textures and materials for your 3D models.
Working with Tools
At the top of the viewport, you will find a toolbar with several tools that will help you navigate the 3D space. The Rotate, Pan, and Frame tools amongst these, are essential for navigating your scenes. They can be used for rotating your view, moving it around, or focusing on a specific object.
Customizing the Layout
Daz 3D interface is highly customizable. By clicking on the ‘Window’ menu and selecting ‘Workspace’, you can choose from various layouts or create your own by selecting ‘customize’. You can move, hide, or display panels and windows to suit your personal working style.
Finding Your Way Around Daz 3D
To start exploring Daz 3D, simply select an element from the ‘Scene’ tab and manipulate it using tools from the ‘Parameters’ tab. Try out different textures in the ‘Surfaces’ tab, and navigate your scene using the Rotate and Pan tools. Remember, practice is key: the more you use the software, the easier it will become.
It may seem overwhelming at first, but these basics will help you find your way around the Daz 3D interface in no time. With a strong understanding of where tools and panels are, and how to navigate the software, you’ll be ready to dive into the world of 3D modeling.

Working with 3D Models
Understanding Daz 3D Models
In the world of Daz 3D, there exist two primary types of 3D models: morphable figures and props. Morphable figures are usually characters that can have their shapes and proportions altered extensively, allowing you to create unique models suited to your needs. On the other hand, props are non-morphable and are often used as objects or extras in your scene, like furniture or accessories.
Importing 3D Models
To bring your chosen 3D models into Daz 3D, head to the “File” menu, selecting “Import” from the dropdown menu. A dialogue box will appear where you can browse for and choose the model you wish to import. Remember that formats such as .3DS, .DAE, .OBJ and .FBX are all compatible with Daz 3D.
Resizing 3D Models
Once you’ve imported your 3D model into Daz 3D, you may need to alter its size. Select the model by clicking on it. On the right-hand side of the screen, access the “Parameters” tab. Here, you can adjust the XScale, YScale, and ZScale sliders as needed to increase or decrease your model’s size in each respective dimension.
Positioning 3D Models
Positioning your 3D models properly can bring about the desired scene. To position a model, ensure it’s selected, then head to the “Parameters” tab on the right side. Here, you’ll find options to adjust the xTranslate, yTranslate, and zTranslate parameters. These determine the model’s position along each axis. Drag the sliders or enter a specific value to move your model as needed.
Arranging Your Scene
When it comes to building a scene, it involves intricate positioning, resizing, and rotating of both morphable figures and props. Keep in mind the perspective and the flow of the scene. Figures can interact with props, being positioned in a chair or carrying an object, for instance. Using posing controls, you can pose your morphable figures realistically.
Lastly, remember that practice makes perfect.
Take time to experiment with different models, positions, and sizes in Daz 3D. Enjoy the process as you bring your 3D visions to life.
Posing and Animating Characters
Understanding Daz 3D
Daz 3D is a professional software that is used to create 3D models, renders, and animations. The program is highly resourceful and can be complex, but with patience and practice, you can master the techniques for posing and animating your characters.
Posing Your Characters
Start by selecting a character in the “Scene” tab. Upon selecting, move to the “Parameters” tab, which allows you to manipulate the character’s many body parts. You’ll see options like ‘Bend’, ‘Twist’, and ‘Side-Side’ for various body parts. Each option can be manually adjusted to pose your character by moving the respective sliders.
For more intricate poses, consider using the PowerPose plugin, which allows you to click and drag body parts into position directly on the 3D model, providing a more intuitive method for custom poses.
Animating Your Characters
Once your character is posed, it’s time to bring them to life. Animation in Daz 3D is achieved through keyframes – these are specific points in time where you define how your character should look. By transitioning between these keyframes, Daz 3D creates a smooth animation.
To start animating, switch to ‘AniMate’ mode in the “Timeline” panel. In this mode, you’ll be working with ‘aniBlocks’ which are segments that contain a sequence of key poses.
Start by placing a basic aniBlock on the timeline by using drag and drop from the available library. To customize this aniBlock, double-click on it to open the graph editor, where you can add or adjust keyframes. Each keyframe represents a pose, and the animation will transition between these poses over time.
Critical Features of Animating
Important features of animating in Daz 3D include looping and blending. Looping means making an animation repeat, while blending refers to the transition from one animation block to another. These tools provide seamless movements for characters and are critical for a smooth animation.
General Workflow of Animation
The general workflow for creating an animation in Daz 3D starts by posing a character using the parameters or PowerPose. Once the initial pose is created, additional poses are then created as keyframes over the timeline using aniBlocks. The system will automatically interpolate the poses between keyframes, creating a fluid animation.
Blends between aniBlocks are applied for smooth transitions, and loops can be used for repeating actions. Always keep track of the keyframes and ensure that each subtle movement helps to enhance the story you want to convey.
Remember
Mastering Daz 3D takes time and patience. Learn the basics, practice regularly, and you’ll soon be crafting beautifully posed and animated characters.

- Exploring Pros and Cons of Daz 3d
- How to Import Daz3D models into Blender?
- How to Import Models into Daz3D
Applying Materials and Textures
Understand The Basics of Material Zones and UV Maps in Daz 3D
In Daz 3D, materials applied to models are used to determine how the object interacts with light and which parts of the skin texture are visible. This is done through material zones and UV maps. Material zones are parts of an object that have a specific material applied to them. As for UV maps, they’re a set of coordinates that wrap around a 3D model like a skin. UV maps essentially tell 3D software how a 2D texture should be applied to a 3D object.
Applying Materials In Daz 3D
To apply materials in Daz 3D, select the model and go to the ‘Surfaces’ tab and then the ‘Editor’ tab. Here, you’ll see a list of materials applied to the model. If you’re applying the material to the whole object, make sure you have the object selected in the list. On the right side, you’ll see a bunch of settings for the material, such as diffuse color, specular color, glossiness, and so on. To apply a texture, click on the ‘Browse’ button next to the diffuse color. This will open up a file browser, letting you locate and select the texture file you want to use.
Editing Materials in Daz 3D
Editing materials is a critical process in creating a realistic 3D model. Each material attribute, such as diffuse color, specular color, glossiness, reflectivity, among others, can be adjusted to achieve the desired effect. By manipulating these attributes, you can create a variety of looks from polished to rough, matte to shiny, etc. For instance, if you want to create a shiny effect, increase the value of the specular color or highlight size. To create a rough effect, decrease the glossiness or the diffuse color value.
Understanding Material Zones
Material zones let you apply different materials to different parts of a single object. In practical terms, it means you could have a character with a metallic armor, leather boots, and a cotton shirt, all as part of the same model. In the ‘Surfaces’ tab, you see a list representing these different material zones. To apply a texture to a specific part of your character, just select that part from the list and apply your chosen texture.
Manipulating the UV Maps
UV maps dictate how 2D images or textures wrap around the 3D object. If the UV map is not set up correctly, the texture can appear stretched or distorted. In Daz 3D, the UV map of a character is typically created in a separate program and then imported into Daz 3D. But there are ways to manipulate the UV maps directly in Daz 3D if needed. You can find various projection methods in the ‘Texture Map’ section in the ‘Surfaces’ tab under the ‘Editor’. By changing the projection method, you can change the way a texture is applied to the model.
Final Words
Fine-tuning materials and textures and understanding material zones and UV maps are crucial steps towards creating a realistic 3D model. These concepts and techniques provide a foundation for mastering the art of 3D modeling in Daz 3D.

Lighting and Rendering
Navigating Daz 3D Interface
To start with, you need to familiarize yourself with the Daz Studio interface. At the top of the screen, you’ll notice a selection of various tabs including “File”, “Edit”, “Create”, and so on. Along the side, you’ll see tabs related to specific functions such as “parameters”, “poses”, “lights”, and “cameras”.
Setting up Cameras
To set up cameras in Daz 3D, you need to navigate to the “Create” tab. From there, select “New Camera”. This will spawn a new camera in your scene that you can position and aim. You can switch between cameras by clicking on the “camera” dropdown menu on the upper right side of the interface and selecting the desired camera. Using your mouse, you can Left-Click to select and reposition the camera, and Right-Click to adjust its point of view.
Principles of Three-Point Lighting
The three-point lighting setup is a common technique used in visual media. This involves placing three distinct light sources around your subject to create a well-lit and visually interesting scene. The “Key Light” serves as the main light source, usually positioned to one side of the subject. The “Fill Light” is placed on the opposite side, to lighten shadows caused by the key light. Lastly, the “Backlight” is placed behind the subject, to create a sense of depth.
Lighting Your Scene in Daz 3D
Identical to the principles of three-point lighting, you’d set this up in Daz by navigating to the “Create” tab and selecting “New Spotlight” for each light source. Each light source can be adjusted in terms of location, rotation, and brightness under the parameters tab when the light is selected. Remember to appropriately position your ‘key’, ‘fill’, and ‘back’ lights to create a balanced and impactful 3D scene in Daz.
Using Daz 3D Render Engine
The Daz 3D render engine turns your scene setups into final, photorealistic images or animations. To initiate a render, select the “Render” tab at the top of the interface. Before hitting “Render”, you’d want to adjust the settings to meet your specific needs.
Adjust Render Settings
In the render settings, you can adjust a number of variables like image size, resolution, and format. You also have control over render settings such as render type, render mode, and environment. The more detailed you want your final output to be, the higher your render settings should be. However, this will also increase your render time.
Practice these basic functions to enhance your skills and understanding of Daz 3D software. Remember, the best 3D artwork comes with time, patience, and lots of experimenting. Happy rendering!

As we wrap up, it’s evident that sculpting your own digital scene is no longer a dream, but an achievable task so long as you’re equipped with the right tools and knowledge. Delving inside the world of Daz 3D has allowed you to grasp the rudiments of 3D modeling, from essential understanding of the interface to intricate animation settings, applying realism through materials and textures, and appropriate lighting for the perfect render. As the curtain falls on this exploration, do remember that creativity pushed by technological tools such as Daz 3D is bound only by your own imagination. So, embrace the power and transform your abstract visions into lifelike 3D realities.