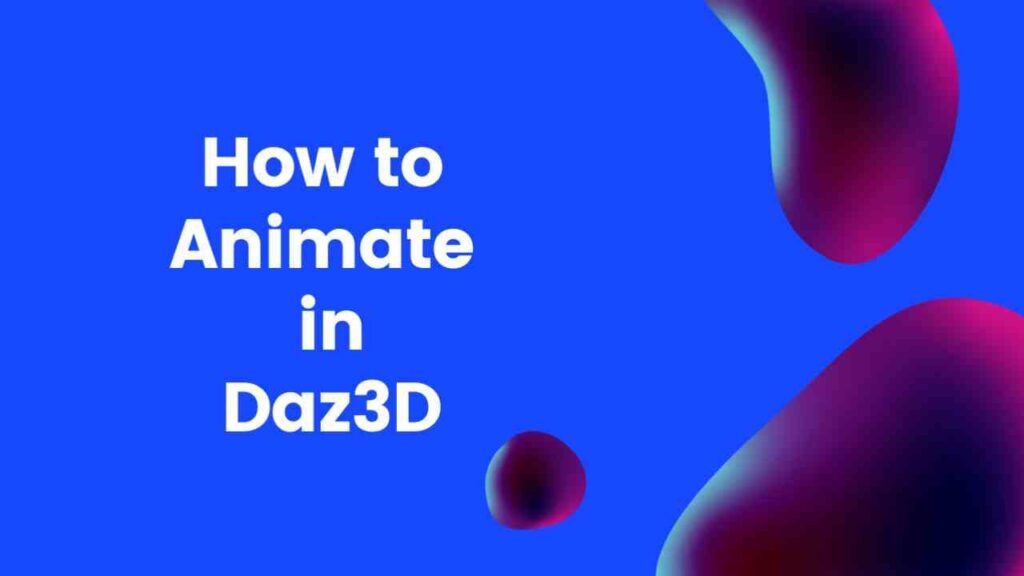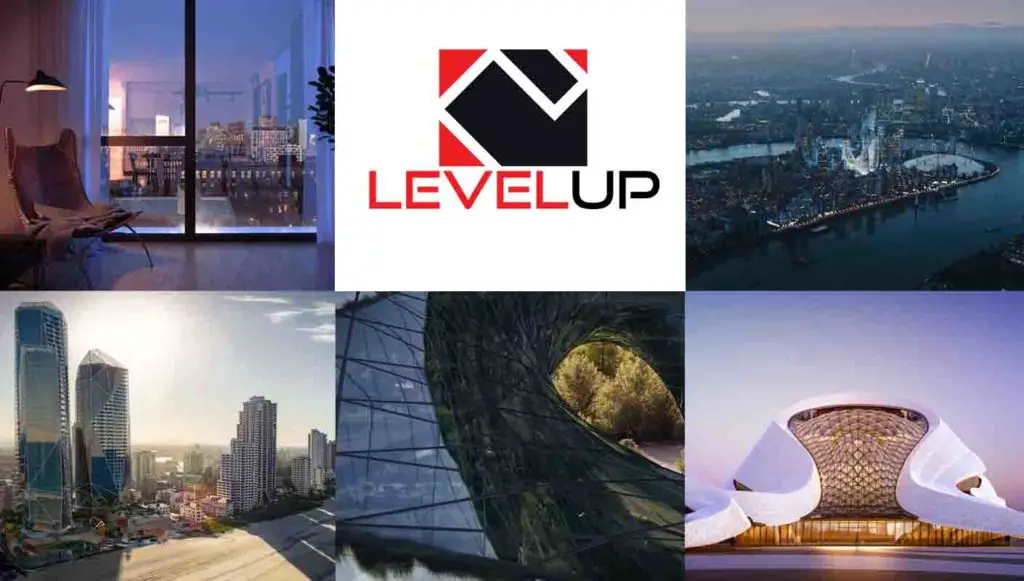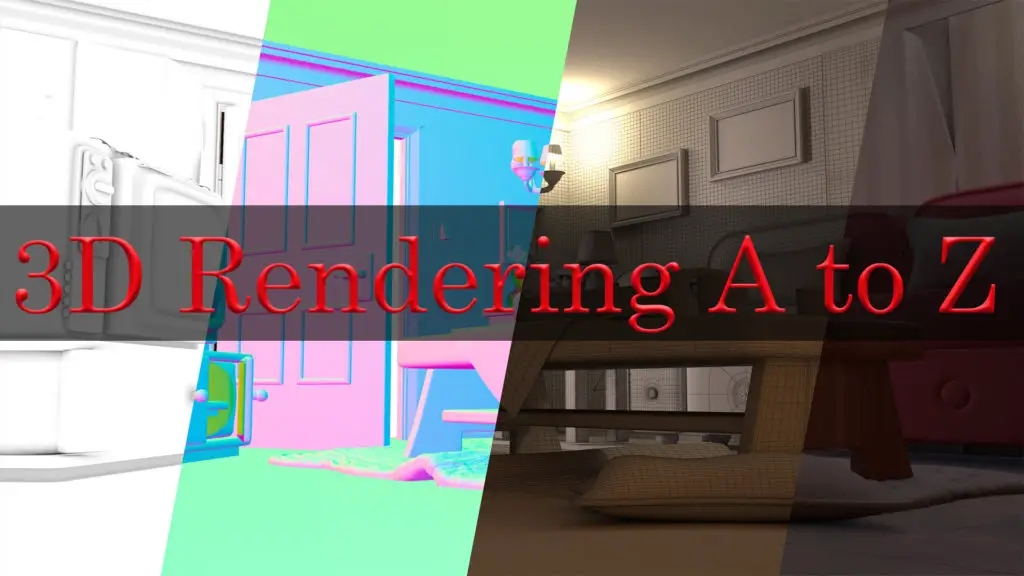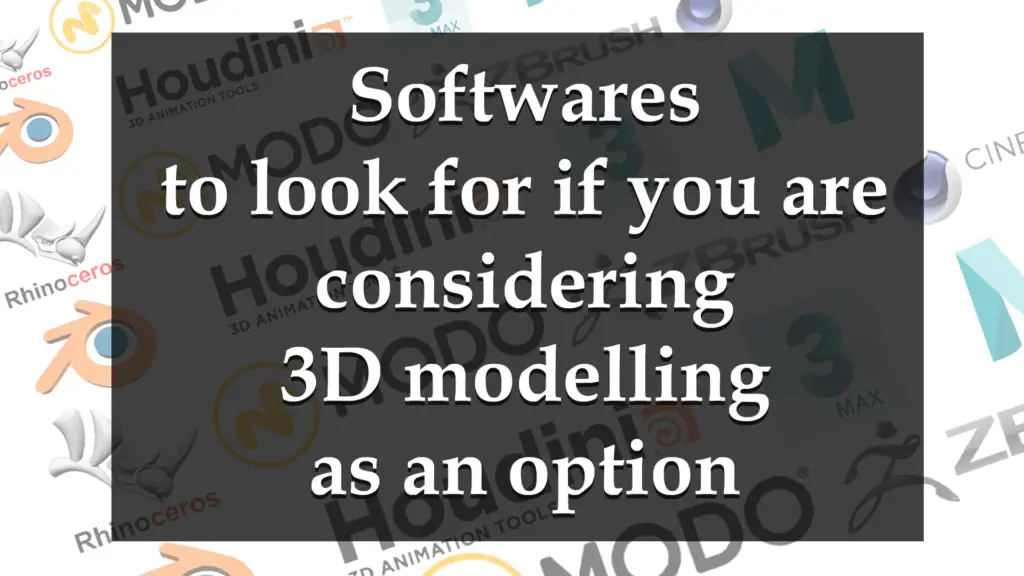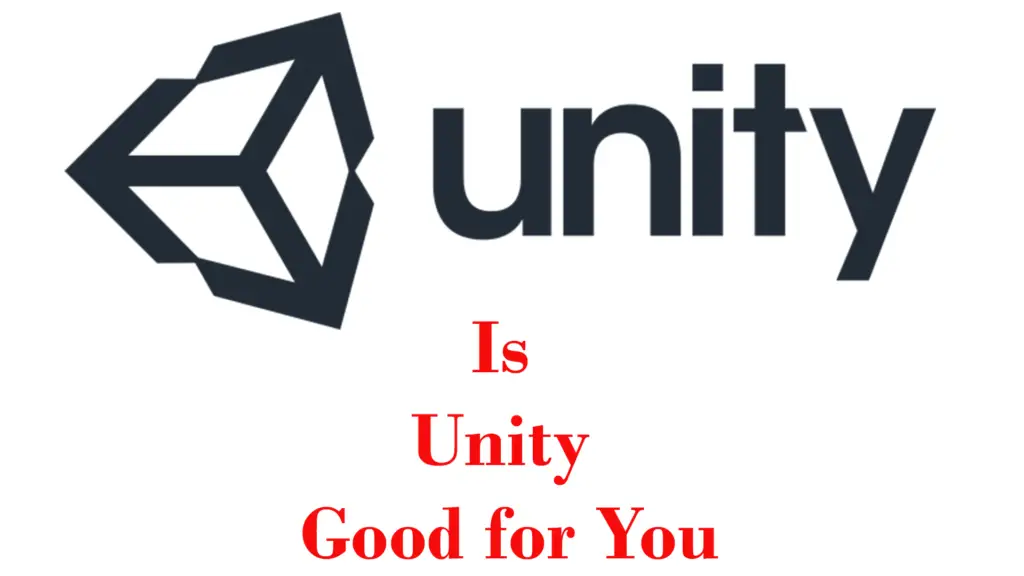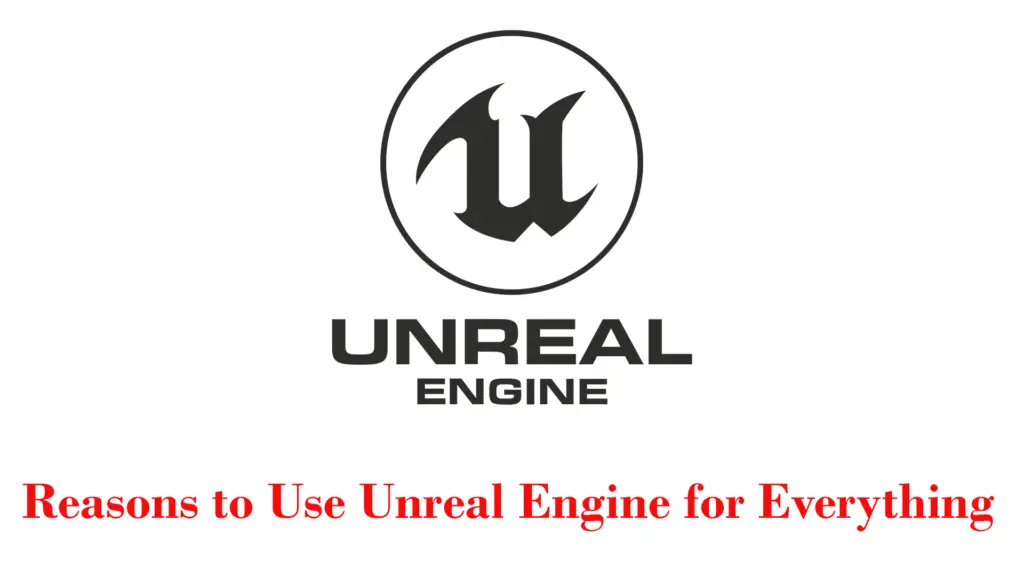THIS ARTICLE MAY CONTAIN AFFILIATE MARKETING LINKS! IN CASE YOU MAKE A PURCHASE THROUGH ONE OF THE LINKS, WE'LL GET A SMALL COMMISSION. WITH NO EXTRA CHARGES TO YOU. THANKS!!
The fascinating world of 3D animation has been revolutionized by applications such as Daz3D. It provides tools that make it possible for anyone with an interest, not just professionals, to venture into the creation and manipulation of 3D objects. If you have ever been intrigued by the possibility of creating your own animations, this exploration of Daz3D is an ideal starting point. The versatility and user-friendly nature of Daz3D make it a suitable entry into this exciting field. But to harness its full potential, it’s essential to have a strong understanding of the central themes of its use – its interface dynamics, modelling and rigging techniques, animation creation, and the polishing and rendering procedures. Let’s explore How to Animate in Daz3D?
How to Animate in Daz3D
Getting Acquainted with Daz3D Interface
Daz3D, a powerful 3D rendering and animation software, boasts a complex but intuitive interface. At its heart is the view-port, essentially a viewing window where all your creations take shape. This central workspace is surrounded by various panels.
Panel Layouts
On the right, you have the ‘Scene’ and ‘Parameters’ panels. The ‘Scene” panel provides, at a glance, a hierarchical view of all the objects in your 3D scene. As you click on each object, the ‘Parameters’ panel on the right adjusts to show available options for the selected object. On the left side of the screen, you will find ‘Content Library’ and ‘Smart Content’. These are your resource libraries for objects, figures, and all elements you might need for your scene. At the top, the toolbar offers useful shortcuts for basic commands, and the bottom provides a timeline panel for animation.
Keyboard Shortcuts
Find efficiency in your workflow by making use of key shortcuts. For example, you can use ‘Ctrl + Z’ to undo your last action, ‘Ctrl + D’ to deselect all the objects in your scene, and ‘Ctrl + G’ to group selected items.
Navigation Tools
Learning how to navigate the viewport is necessary to move and rotate the camera in your 3D world. At the top right of the viewport, there are various icons for zooming in and out, panning, rotating and more. Daz3D also supports mouse shortcuts for navigation. By default, you can rotate the camera by clicking and dragging the right mouse button, pan by clicking and dragging the middle mouse button, and zoom by scrolling the mouse wheel.
Content Library and Smart Content
The ‘Content Library’ is your comprehensive list of all installed content, organized by product name. ‘Smart Content’, on the other hand, filters the content list based on the selected item in the ‘scene’ panel, showing relevant objects, materials, or poses.
Parameters Panel
This is perhaps one of the most powerful tools in Daz3D. As you select a figure or prop in your scene, the ‘Parameters’ panel will adjust to provide control dials for moving, rotating, and scaling. For figures, additional tabs appear where you can control morphs, pose controls, and more. It’s crucial to familiarize yourself with this panel to bring your creations to life.
Understanding the Daz3D interface is your first step toward mastering this versatile platform. With practice and further exploration, you’ll get more accustomed to the navigation and function keys, which will make your 3D modeling journey both effective and enjoyable.

Learning Basic Modelling and Rigging
Getting Started with Daz3D
Before you begin modeling in Daz3D, ensure you have the latest version of the software installed on your computer. Start the Daz3D program and familiarize yourself with the interface. The “Scene” pane is where your 3D objects are listed, while the “Content Library” pane holds the available assets. The main viewport is where you interact with your 3D objects.
Modeling Basics in Daz3D
To begin modeling, go to the “Content Library” and find the “3D Models” tab. Here, you will find a range of pre-made models that you can modify and manipulate. Select a model and it will appear in the main viewport. With your model selected in the Scene pane, you can modify the model’s proportions by adjusting the sliders in the Parameters pane.
To create custom shapes, use the ‘Geometry Editor Tool’. Select the tool from the toolbar on the left, and click on the parts of the model you want to modify. From the editing options that appear, choose ‘Manipulator Tool’. This allows you to pull, push, and twist the selected geometry to shape it the way you want.
Understanding Rigging in Daz3D
Rigging in Daz3D involves creating a skeleton for your 3D model. The “Joint Editor” tool is used to create and adjust joints in a figure, allowing for natural motion in animations.
To start rigging, select the model in your scene, then open the “Joint Editor” tool. Begin by setting up the main joints: the head, body, and limbs. This will form the basic structure of your skeleton. Each joint should be positioned at the point of rotation, like an elbow or knee.
After setting up the joints, you can define how they move using the “Bone Tools”. These tools allow you to set the limits of the joint’s motion, such as how far it can rotate.
Parenting and Hierarchies in Daz3D
Understanding parenting and hierarchies is crucial in rigging. Each joint in a Daz3D model has a parent joint and can also have several child joints. For example, a hand joint is the child of the forearm joint and has the fingers as its children.
When you move a parent joint, all of its child joints move with it, maintaining their relative position. This allows for complex, coordinated motion in your animations.
Daz3D uses a visual hierarchy to represent these relationships. In the Scene pane, child joints are indented beneath their parent joint. This tree-like structure can help you understand how movements will affect the different parts of your model.
Mastering the basics of modeling and rigging in Daz3D
can take time, but with practice, you can create and animate your own 3D models. Remember, the key lies in understanding and manipulating the relationships between shapes and joints.
Creating Animations
Understanding Daz3D Basics
Before diving into creating animations, it’s crucial to understand the basics of the Daz3D software. Daz3D utilizes a unique point and click system that allows users to create powerful 3D models with photo-realistic rendering. Fundamentally, to animate in Daz3D, you need to learn about the scene tab, parameters tab, timeline, and keyframes.
Creating Keyframes in Daz3D
Keyframes serve as the foundation of animation in Daz3D. They define a frame in an animation sequence where the start or end of a change takes place. To create a keyframe, first, add an object or figure to your scene. Move the timeline slider to the pinpoint where you want the animation to start and adjust the character’s pose. This will automatically create a keyframe. Repeat the process at different timeline points to complete the desired sequence of movements.
Manipulating the Timeline
The timeline in Daz3D allows you to manage the keyframes and the sequences in your animations. The timeline slider can be dragged to traverse through different points in your animation. The green markers mark the presence of a keyframe. Daz3D allows you to add, delete, copy, paste, and even shift keyframes within the timeline to adjust the pacing and rhythm of your animation sequence.
Tweening: Making your Animation Fluid
Tweening or in-betweening is the process of generating intermediate frames between two keyframes to create a smooth transition. This ensures that your animation isn’t just a series of abrupt changes but a smooth, continuous movement. In Daz3D, the software automatically creates tweens for you, filling the gaps between your keyframes with the required intermediate frames.
Animating Multiple Objects
Daz3D unleashes the potential to animate multiple objects simultaneously. Each object in your scene can have its timeline and keyframe set. By setting different pose parameters at different points, you can achieve synchronization between multiple objects and create complex scenes. This allows for scenes where multiple characters interact with each other or the environment.
Experimenting with Different Types of Models
Daz3D offers a broad range of models to animate, from humans and animals to inanimate objects and abstract figures. Each model has its own specific set of parameters that can be adjusted and keyframed. These can offer a range of unique movements and sequences when animated. Experimenting with different models can greatly enrich your animations, offering a variety of expressive and dynamic results.
Remember
Creating animations in Daz3D relies heavily on tinkering and experimenting. As you spend more time with the software, you will develop a more intuitive understanding of its capabilities and potentials. Use your creativity and the broad range of tools available in Daz3D to create compelling, dynamic animations.

Polishing and Rendering
Polishing Your Animation
In Daz3D, the first step towards polishing your animation involves adding effects and adjusting various elements. This includes managing the lighting and shadows, and tweaking the textures.
Start with adjusting the lighting in your scene or animation. Navigate to the ‘Lights’ section of your Daz Studio. Here, you can add new light sources, alter the existing lights’ intensity, color, and direction, or even remove some of them altogether. Lighting has a notable impact on the mood and the overall perception of your scene, don’t rush this process.
Textures play a significant role in the appearance of your characters and scenes. You can alter them by changing the materials of your objects. To do this, select the object, and then head to the ‘Surfaces’ tab. You can change the color, apply an image map, or adjust parameters like luminance, glossiness, or opacity.
Lastly, shadows lend depth and realism to your animation. Like other adjustments, the control over shadows lies within the ‘Lights’ section. Every light source in Daz Studio has its own shadow control. Adjusting the ‘Shadow Softness’ parameter can make a shadow softer or sharper, while parameters such as ‘Shadow Bias’ and ‘Shadow Map Size’ can affect the shadow’s quality and position.
Rendering Your Animation
Rendering is the process of creating the final product from your animated scene. In Daz3D, you can control several aspects of your render through the ‘Render Settings’ menu. Here, you’ll find options for adjusting image size, render quality, and output file format.
Before you start rendering, ensure that all the adjustments you’ve made to your animation, lighting, textures, and shadows look exactly the way you envision. The rendering process can be time-consuming, depending on the complexity of your scene and the capabilities of your computer.
When you’re ready, navigate to the ‘Render’ menu at the top, then click on ‘Render Settings.’ Within this menu, specify your desired settings under ‘General,’ ‘Render Mode,’ and ‘Dimensions.’
Once you’ve tweaked and dialed in these settings to your liking, click on the ‘Render’ button within the ‘Render Settings’ menu. Daz Studio will then start the rendering process, and your finished animation will be saved to the location you’ve specified.
Final Thoughts
Learning to animate in Daz3D can feel overwhelming at first. But once you get the hang of it, the entire process, from adding effects and revising lighting and textures, to rendering your final product can feel incredibly satisfying. The key is to experiment, practice, and have fun in this creative process.
Animating in Daz3D can be challenging, but with knowledge grounded in understanding its interface, modelling and rigging, and how to create and polish your animations, you’re well on your way to being proficient. Not only will you be able to build complex characters, but you’ll also acquisition the skills to bring them to life through animation. From adjusting lighting effects to creating fluid movements in your models, the capability of Daz3D is vast and comprehensive. The path to mastery may require time and patience, but the reward of seeing your creation come to life is priceless and fulfilling. So embark on this journey of discovery and creativity, and reshape your world with Daz3D.