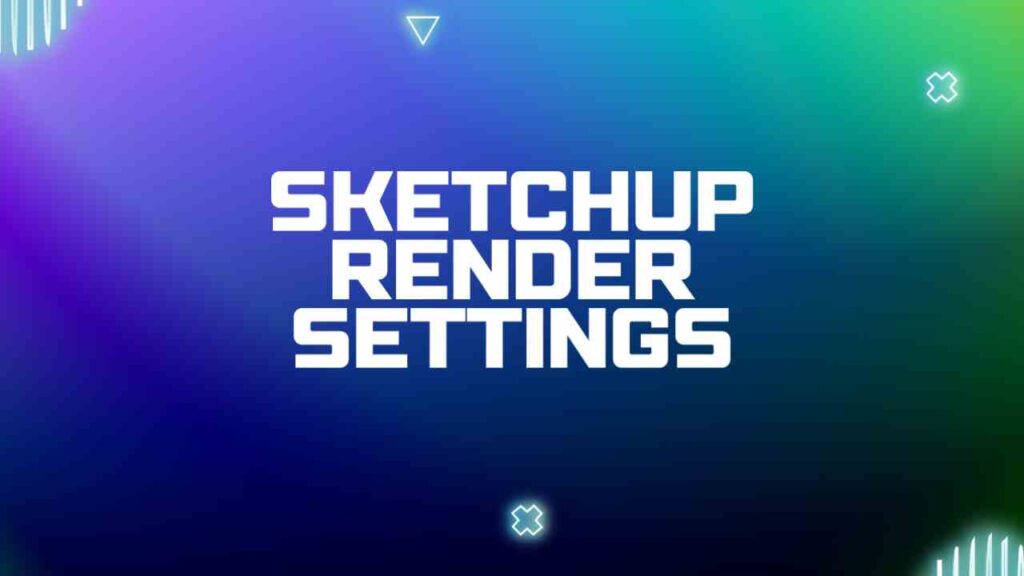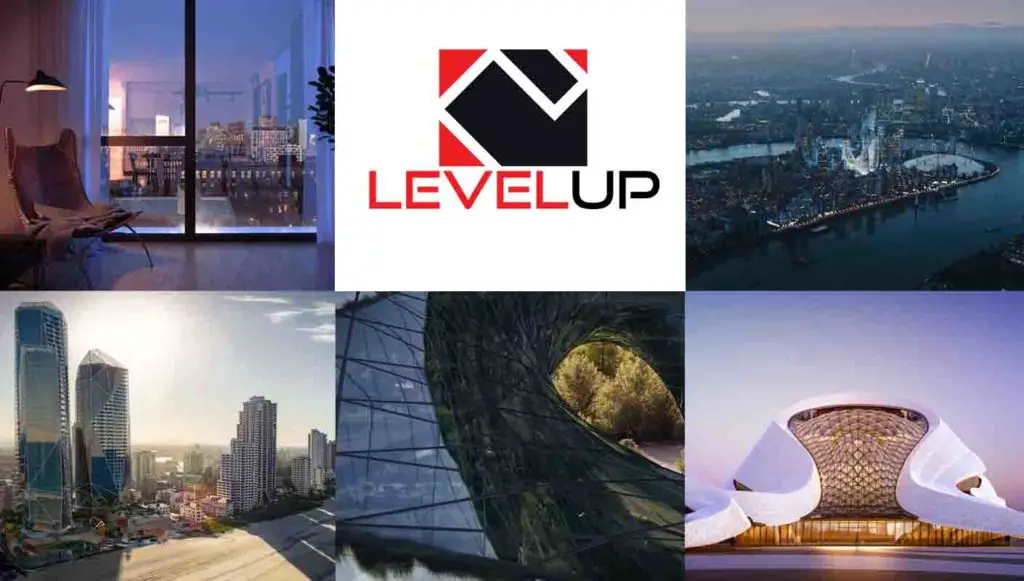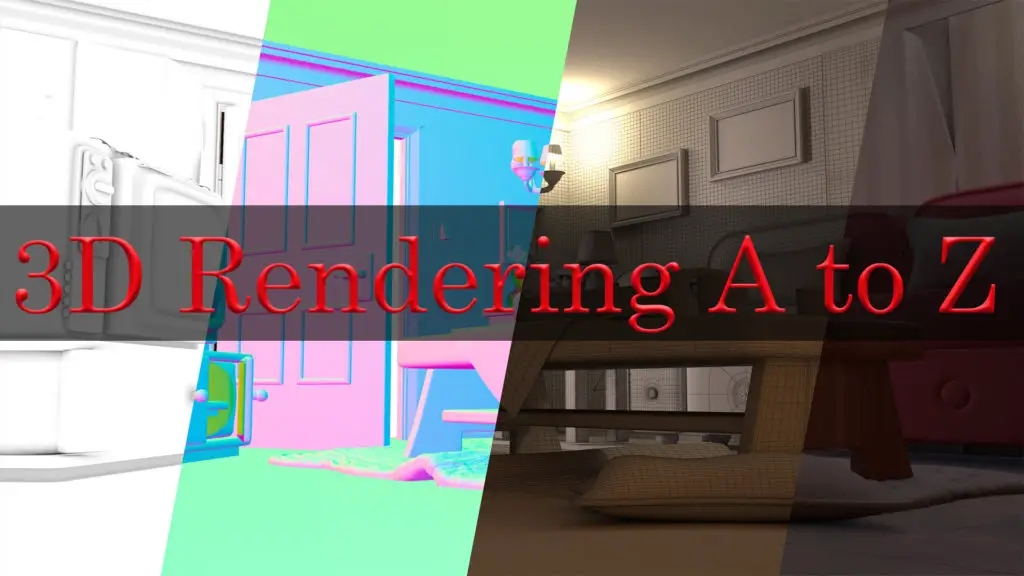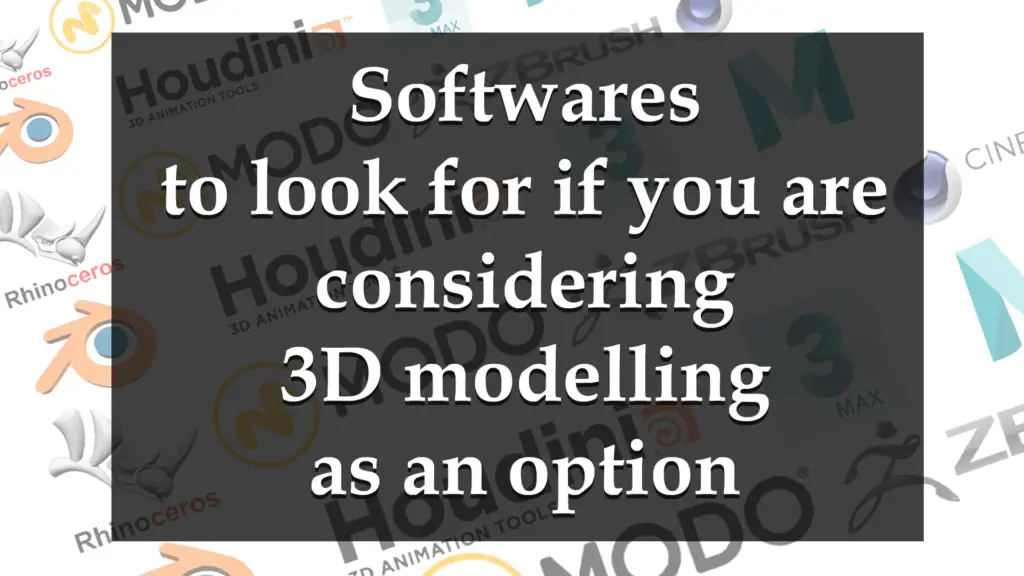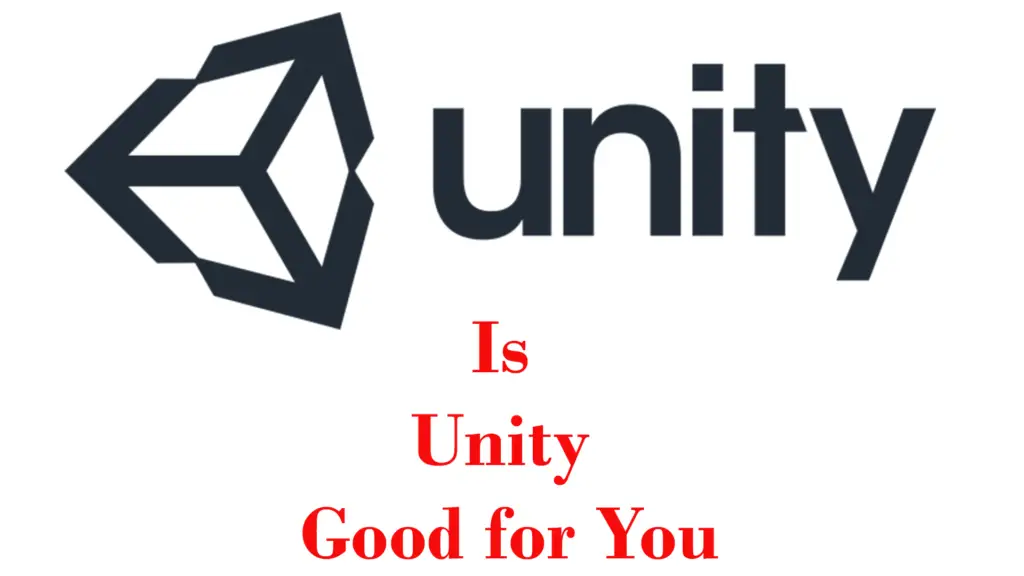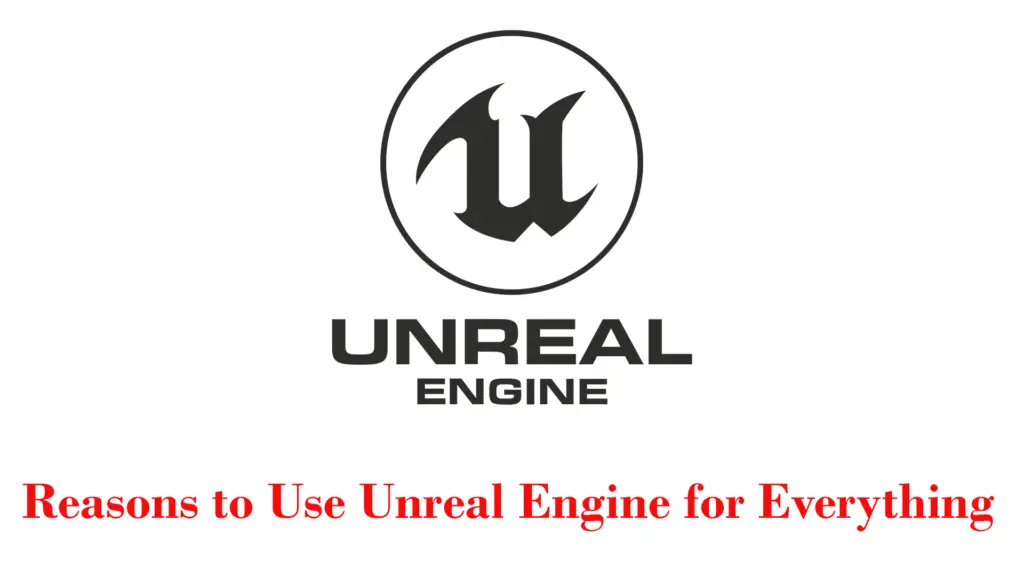THIS ARTICLE MAY CONTAIN AFFILIATE MARKETING LINKS! IN CASE YOU MAKE A PURCHASE THROUGH ONE OF THE LINKS, WE'LL GET A SMALL COMMISSION. WITH NO EXTRA CHARGES TO YOU. THANKS!!
In the intricate dance of light and shadow, SketchUp render settings play the lead role, orchestrating a symphony of pixels that brings architectural marvels to virtual life. This article peels back the curtain on the nuanced art of rendering, guiding you through the labyrinth of settings that can transform a flat model into a photorealistic masterpiece. We’ll explore the alchemy of balancing quality with efficiency, the strategic use of global illumination, and the subtle tweaks in texture and light that can make your renderings stand out.
Whether you’re a novice seeking clarity or a seasoned pro looking for optimization tips, this deep dive into SketchUp’s render settings will equip you with the knowledge to elevate your visualizations from the mundane to the magnificent. Prepare to embark on a journey through the heart of SketchUp’s rendering engine, where every slider and checkbox holds the potential to unlock new dimensions of realism and artistry in your work.
SketchUp Render Settings
- SketchUp Render Settings
- Navigating SketchUp’s Render Settings
- Choosing the Right Engine: CPU vs. GPU Rendering
- Quality vs. Speed: Balancing Render Settings for Efficiency
- The Magic of Materials: Texture and Reflection Settings
- Lighting the Scene: Global Illumination and Shadow Settings
- From Blurry to Sharp: The Role of Anti-Aliasing and Resolution
- Real-Time Rendering: Utilizing Interactive and Progressive Modes
- Post-Processing in SketchUp: Final Touches for Your Renders
- Ending Notes
Navigating SketchUp’s Render Settings
Navigating SketchUp’s render settings is akin to fine-tuning a high-performance engine, where each adjustment can lead to significant improvements in the final visual output. It’s about understanding the delicate interplay between light, shadow, texture, and materiality. Beginners and professionals alike must familiarize themselves with the settings tab in the Asset Editor, where they can control the parameters that adjust the rendering process.
The key is to strike a balance between rendering quality and resource efficiency, adjusting options such as engine preferences, resolution, and quality presets. Whether opting for the simplicity of default settings or delving into the advanced controls for CPU or GPU rendering, interactive or production modes, and progressive or bucket options, each choice shapes the character and clarity of your rendered scene. Mastering these settings is essential for anyone looking to bring their SketchUp models to life with the highest fidelity and artistic expression.
Choosing the Right Engine: CPU vs. GPU Rendering
When it comes to rendering in SketchUp, choosing between a CPU and a GPU engine is a decision that can significantly impact the efficiency and quality of your final output. The CPU, or Central Processing Unit, is the brain of the computer, adept at handling tasks sequentially with a few powerful cores. It’s traditionally been the go-to for rendering, offering high-quality images with less noise, especially for final renders. On the other hand, the GPU, or Graphics Processing Unit, boasts thousands of smaller cores designed for parallel processing, making it a powerhouse for speeding up the rendering process.
GPU rendering is particularly advantageous for interactive previews and real-time changes, as it can handle multiple tasks simultaneously with remarkable speed. V-Ray for SketchUp, for example, provides both options, allowing users to choose based on their system’s capabilities and the demands of their project. Ultimately, the choice hinges on the complexity of the scene, the desired quality, and the hardware available, with some professionals opting for hybrid approaches that utilize both CPU and GPU strengths.
Quality vs. Speed: Balancing Render Settings for Efficiency
In the nuanced world of SketchUp rendering, the balance between quality and speed is a delicate dance that requires a keen understanding of render settings. Achieving efficiency without sacrificing visual fidelity involves a strategic approach to parameters like Max. subdivisions and Noise Threshold. These settings govern the trade-off, where increasing Max. subdivisions or decreasing Noise Threshold enhances image quality at the cost of longer render times. Conversely, for quicker renders, one might accept a bit more noise or lower the subdivisions.
It’s a matter of prioritizing what’s crucial for your project—whether it’s the pristine clarity for a final presentation or a rapid iteration for design development. This equilibrium is not static; it shifts with each project’s scope, the hardware at hand, and the ultimate goal of the render, making it a critical skill for any SketchUp artist to master.
The Magic of Materials: Texture and Reflection Settings
The magic of materials in SketchUp lies in the ability to simulate real-world textures and reflections, adding depth and realism to any model. Texture settings allow you to apply surface details that mimic real materials, from the roughness of stone to the smoothness of glass. Reflection settings, on the other hand, control how light interacts with surfaces, creating the illusion of glossiness or matte finishes.
By adjusting parameters like reflection glossiness and refraction, you can fine-tune how reflective a surface appears, whether it’s a mirror-like shine or a subtle sheen. Utilizing Physically-Based Rendering (PBR) textures can further enhance realism, as they include detailed information about a material’s properties. Mastering these settings can transform a flat, lifeless model into a vibrant, tactile scene that invites viewers to reach out and touch the virtual world you’ve created.
Lighting the Scene: Global Illumination and Shadow Settings
Lighting the Scene in SketchUp is a transformative process that breathes life into models, with Global Illumination and Shadow Settings playing pivotal roles. Global Illumination simulates the complex interplay of light in a real-world environment, ensuring that light bounces naturally within your scene, creating soft shadows and subtle gradations of color. Shadow Settings, accessible through SketchUp’s Shadow feature, allow you to cast realistic shadows based on the model’s geolocation, time of day, and cardinal orientation.
Adjusting the Light and Dark sliders can fine-tune the intensity of light and darkness, giving you control over the mood and atmosphere of your rendering. Together, these settings enable you to create a sense of depth and realism, making your SketchUp projects not just visually appealing, but also emotionally resonant. Whether you’re aiming for the soft warmth of a morning glow or the dramatic contrasts of a setting sun, mastering these settings is key to producing compelling visual narratives in your designs.
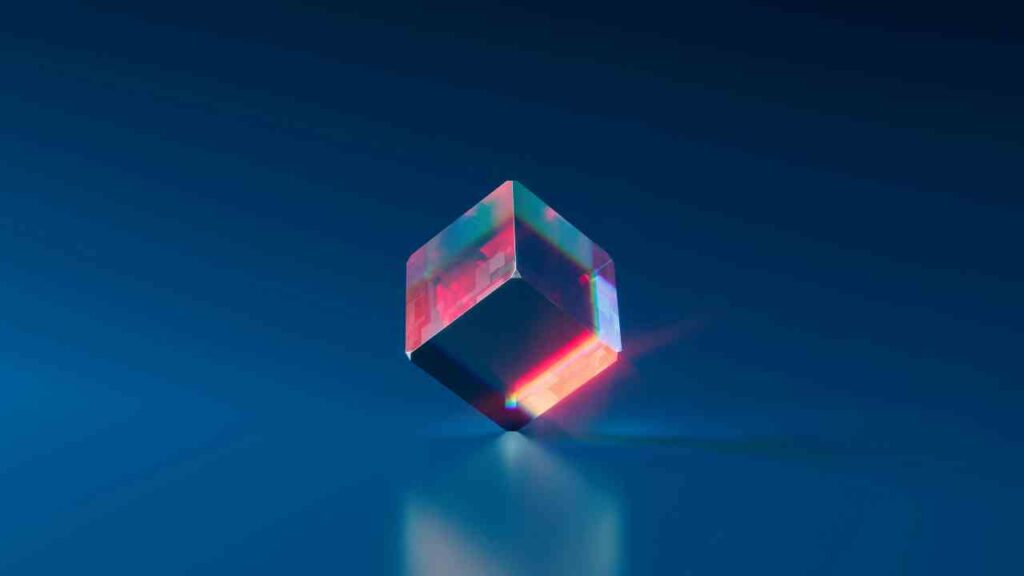
From Blurry to Sharp: The Role of Anti-Aliasing and Resolution
The journey from blurry to sharp in SketchUp’s renderings is significantly influenced by the role of anti-aliasing and resolution. Anti-aliasing is the technique used to smooth out the jagged edges that can occur when high-resolution models are rendered, creating a more polished and professional appearance. It works by averaging the colors at the border pixels, resulting in a smoother transition between edges.
Resolution, on the other hand, determines the amount of detail in the image; higher resolutions mean more pixels and finer details, but also larger file sizes and potentially longer render times. Striking the right balance between anti-aliasing settings and resolution is crucial for achieving crisp, clear images without unnecessary computational overhead. It’s often recommended to render at a higher resolution with anti-aliasing turned off and then downsample the image in an image editor for the best quality. This approach allows for greater control over the final image quality, ensuring that your SketchUp renders are both sharp and efficient.
Real-Time Rendering: Utilizing Interactive and Progressive Modes
Real-time rendering in SketchUp, particularly through interactive and progressive modes, is revolutionizing the way designers and architects visualize their projects. Interactive rendering, often facilitated by V-Ray’s IPR (Interactive Progressive Rendering), allows for immediate visual feedback as changes are made to the model, materials, or lighting. This dynamic approach enables a seamless design process, where adjustments can be viewed in real-time, significantly accelerating the creative workflow.
Progressive rendering, on the other hand, incrementally refines the image, providing a quick preview that gradually increases in quality, allowing designers to make informed decisions without waiting for a full render. These modes empower users to iterate rapidly, explore different design options, and present their ideas in a more engaging and intuitive manner, making real-time rendering an indispensable tool in the modern design toolkit.
Post-Processing in SketchUp: Final Touches for Your Renders
Post-processing in SketchUp is a crucial step in the visualization workflow that involves enhancing and manipulating the rendered image to achieve a more photorealistic or stylistically unique result. This process can include adjustments such as white-balancing, tone-mapping, de-noising, and anti-aliasing, as well as the addition of artistic effects like vignettes, bloom, lens flares, and more.
Tools like V-Ray Frame Buffer offer a range of color correction layers and saving options to fine-tune the image directly within SketchUp. Moreover, SketchUp Diffusion allows for the integration of rendered images into SketchUp for further processing, which can then be merged in Photoshop for final touches. Post-processing is an essential skill for architects and designers to bring their 3D models to life with a professional finish.
Ending Notes
In conclusion, mastering SketchUp’s render settings is key to producing high-quality visualizations that can convey your design intent effectively. Whether you’re aiming for photorealism or a more artistic representation, the right combination of settings can make all the difference. Remember to experiment with different configurations and to use post-processing techniques to add the final polish to your renders. With practice and patience, you’ll find the perfect settings to showcase your work in its best light.